 Estimating Edge’s team of experienced construction professionals and software engineers have developed the industry’s smartest takeoff and estimating software solutions for competitive estimates.
Estimating Edge’s team of experienced construction professionals and software engineers have developed the industry’s smartest takeoff and estimating software solutions for competitive estimates.
Don’t just estimate faster. Estimate better.®
- /
- /
- /
What’s New EDGE On Site Version 1.2?
Video
New Features in Version 1.2
Version 1.2 has the following new features:
- Toolbar at the bottom of the screen.
- Material information available at the condition level.
- Changed Material information is available for the entire project.
- Editing hours for a cost code by date range.
Toolbar at the Bottom of the Screen
For quick access to EDGE on Site’s main features, use the Toolbar.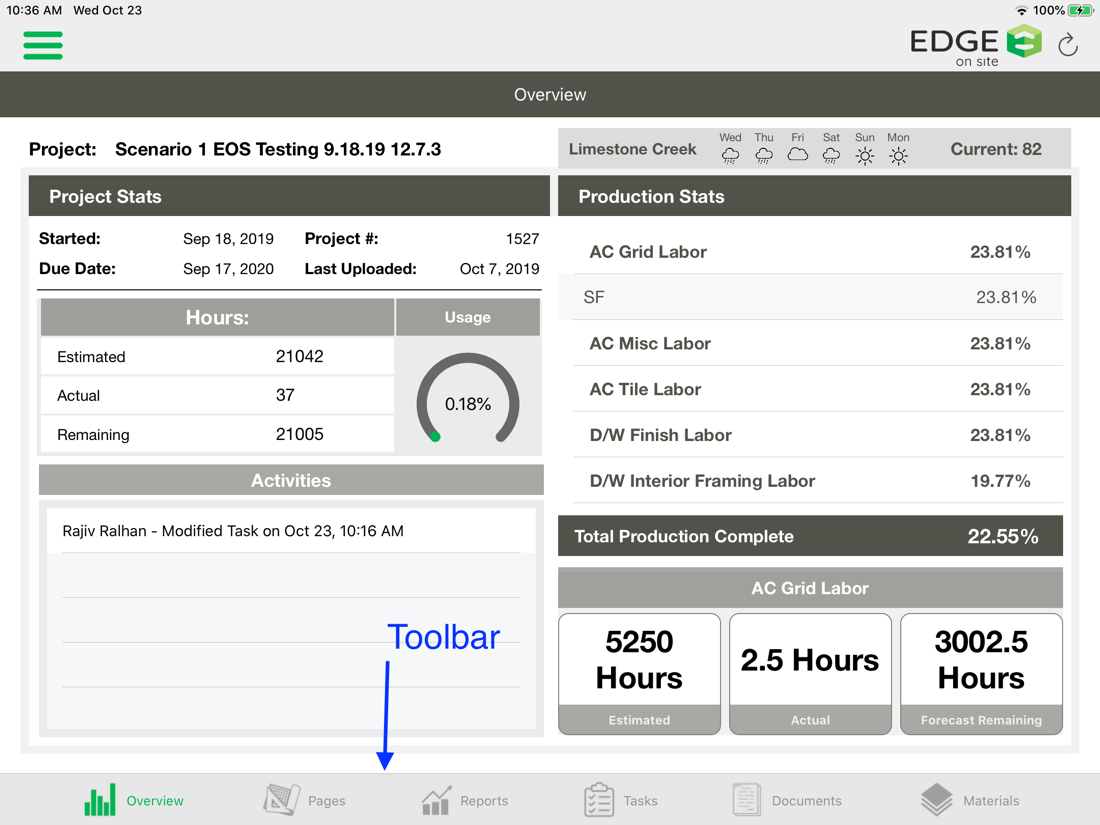
The active tab is highlighted in green.
With one tap you can access:
- Overview
- Pages
- Reports
- Tasks
- Documents
- Materials
Material Information Available at the Condition and Code Levels
While you are displaying a page on the Page Editor, you can get a list of materials needed for a selected condition or user code.
Instructions:
- While displaying a page in the Page Editor, tap Conditions.
- In the Conditions list, select a condition.
- On the plan drawing, select a shape.
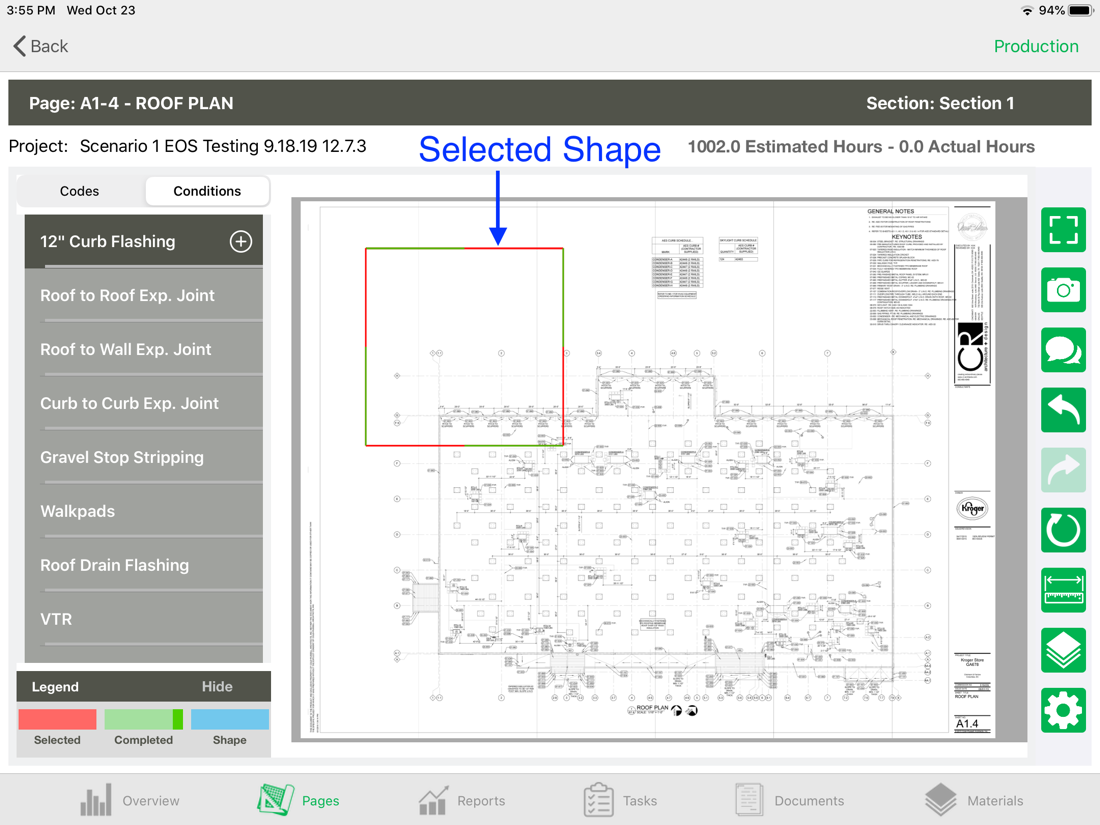
Code level displays total material for all condition labor items contained inside that code in relation to that shape. This could be a fractional value of the total material for the shape if the condition labor items are contained in multiple codes. For example: a condition contains three labor items that are in 3 different codes. The shapes related to that condition each receive 1/3 of the total material when displayed at the code level. For this reason, Condition level view is more accurate.
- In the bar on the right, tap the Material
 icon.
icon.
EDGE on Site displays the materials used in the selected condition - Clicking the forward arrow
 button (takes you to the specific condition).
button (takes you to the specific condition).
![]()
- When done viewing the Material list, tap Back.
Changed Material Information Available for the Entire Project
You can display the list of materials for the entire project that have changed as a result of your work on EDGE on Site. This is a company setting that can be enabled by Support if requested.
Instructions:
- On the Toolbar, tap the Materials
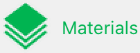 icon.
icon.
EDGE on Site displays the list of changed materials.
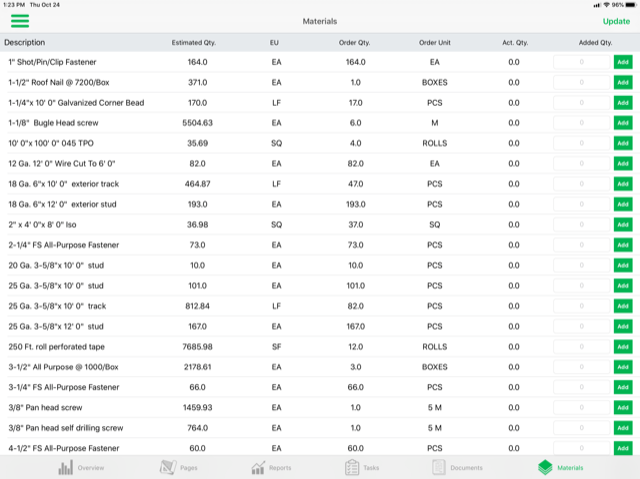
- When done, tap Update and the changed materials upload to the cloud database.
Editing Hours for a Cost Code by Date Range
Using the Admin Portal you can edit the hours for a cost code by specifying a date range. All production done within the date range is filtered and displayed. You can then apply total hours to the code or to each individual labor item for the work completed. The hours are distributed per the weighted value of the item in the estimate as well as completed quantity for that date range.
Instructions:
- In The EDGE, click the Gear
 icon to display the Admin Portal in a web browser.
icon to display the Admin Portal in a web browser. - On the Admin Portal, click the EDGE on Site tile.
- Click the Projects tile.
The Projects Manager screen appears.
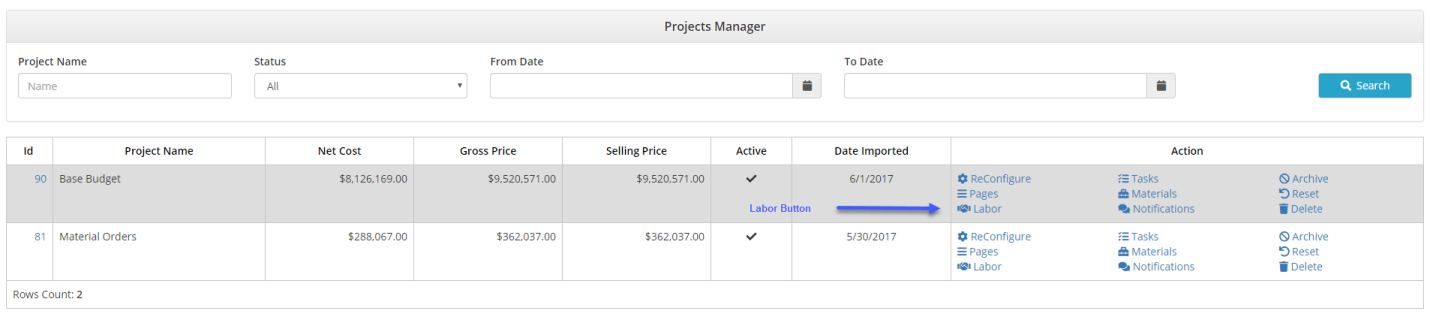
- Click the Labor button.
The Labor Manager screen appears.
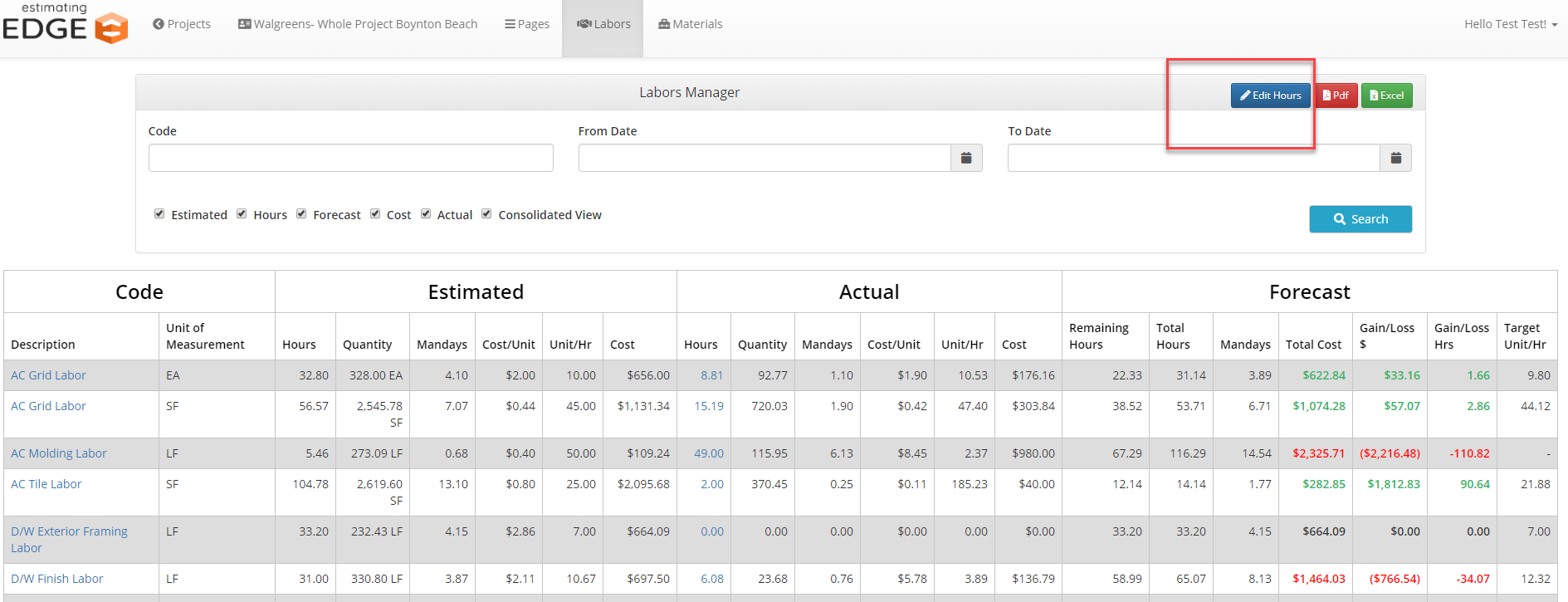
- Click Edit Hours.
The Edit Hours pane appears.
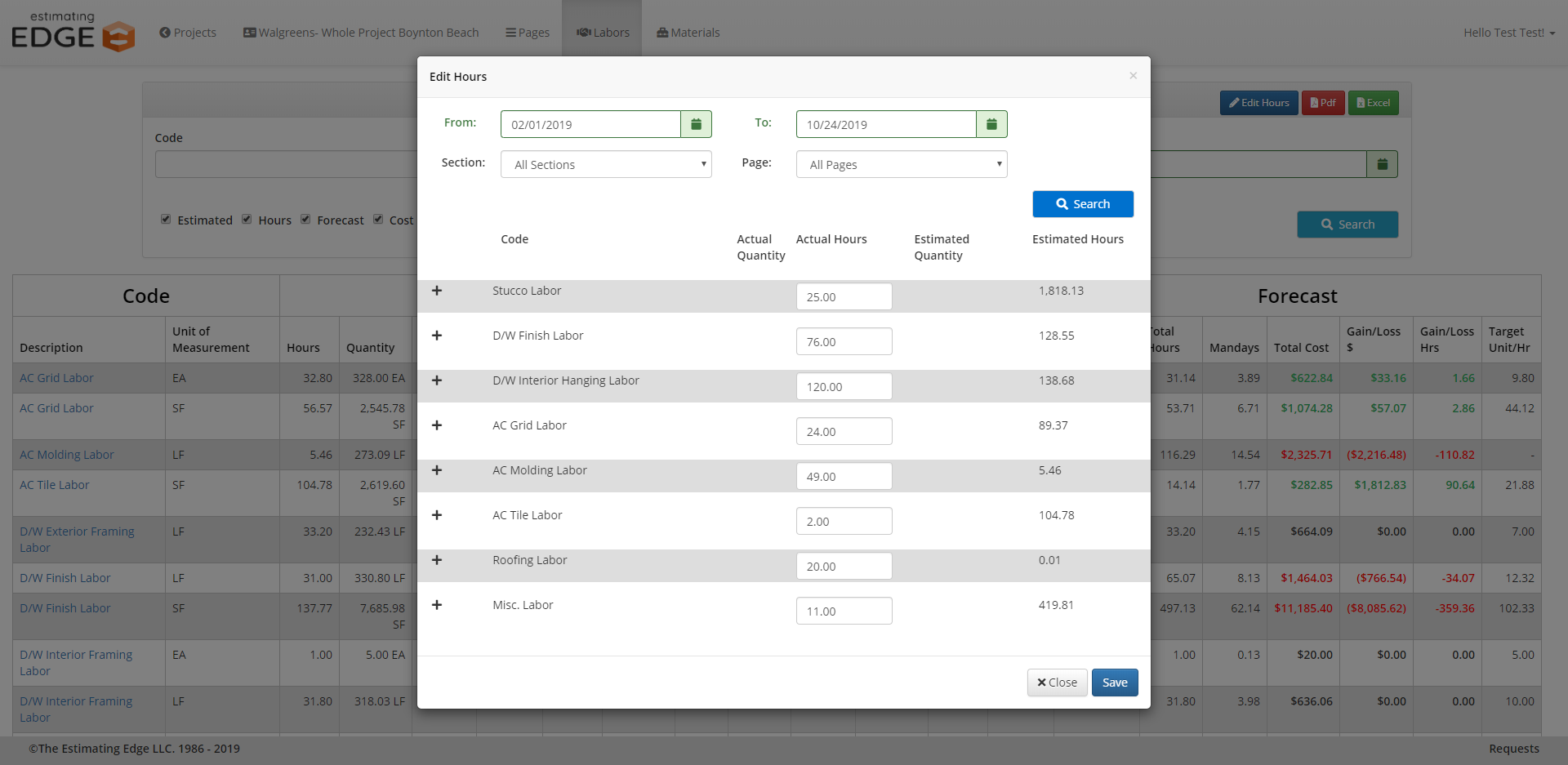
- Specify a From and To date range, and then click Search. All labor items that were completed within that range appear in the Edit Hours pane.
- To edit hours, select a field in the Actual Hours column and enter a new value. To get more detail on a selected code, tap its + icon to expand the data. You can then apply total hours to the code or to each individual labor item for the work completed.
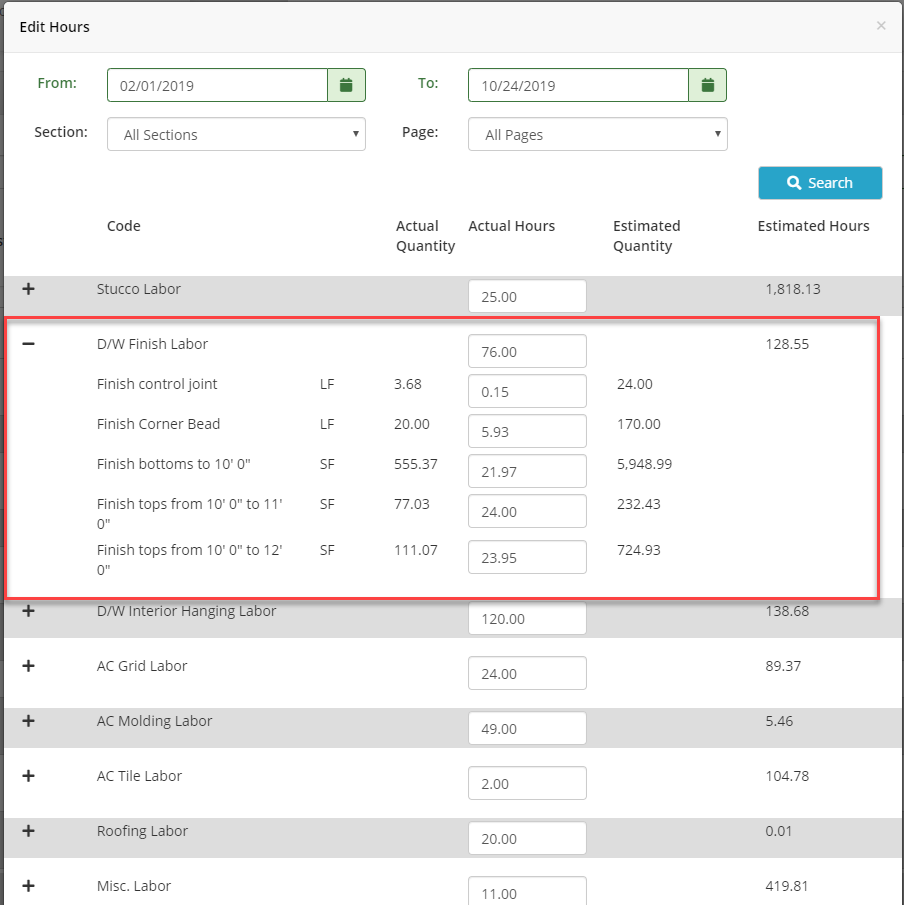
Hours are distributed per the weighted value of the item in the estimate as well as completed quantity for that date range.
- When done editing hours, click Save.
- To return to the main Admin Portal screen, click the Back
 arrow until it displays.
arrow until it displays.

