 Estimating Edge’s team of experienced construction professionals and software engineers have developed the industry’s smartest takeoff and estimating software solutions for competitive estimates.
Estimating Edge’s team of experienced construction professionals and software engineers have developed the industry’s smartest takeoff and estimating software solutions for competitive estimates.
Don’t just estimate faster. Estimate better.®
- /
- /
- /
Job Tree
The EDGE Job Tree
Overview:
When you perform an estimate in The EDGE, its contents are displayed in an area called the Job Tree. The Job Tree is a hierarchical tree of entrees that define the structure of your project, organizing your estimate into scenarios, sections, pages, conditions and drawings.
All of the Job Tree entries have direct links to the screens in the estimate. This mean you have direct access to the actual files that make up your project. The Job Tree appears the same no matter which screen you are on at any given time.
To view the Job Tree, click View | Job Tree, if you do not want to see the job tree, click View | Job Tree.
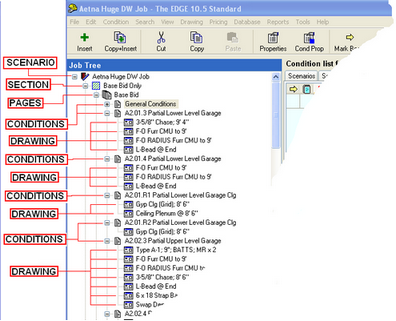
Job Tree Benefits:
· Saves you time.
· Navigate to different screens quickly.
· Copy and insert pages, conditions from the job tree.Insert from the Group Database from job tree.
· Cut, copy, and paste from the job tree.
· Turn on and off pages, conditions from the job tree.
· Link Conditions from the job tree
· Copy Scenarios from job tree.
The Edge Job Tree is a secondary view within The Edge. It allows you to navigate within the estimate more easily and it saves you time especially when you need to work with electronic images.
The Edge Job Tree with its hierarchical nature resembles the Windows Explorer which shows the hierarchy of folders and files. The Job Tree lists sections, pages, and conditions only. They expand and contract as you click your mouse on the symbol to the left.
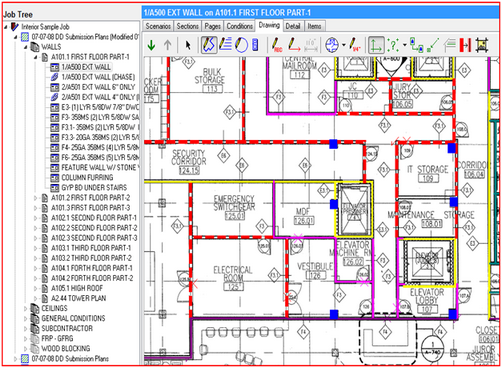
The Edge Job Tree is initiated by clicking on View from the drop down menu above the tool bar line and clicking on Job Tree. The Job Tree will appear on the left side of your screen. The Edge Job screens (scenarios, sections, pages, conditions, drawing, etc.) will appear on the right.
The Edge Job Tree also provides the following functions. Keep in mind, depending on the where you are in the Edge, some functions will be inactive. Here are the most common functions.
· Copy and Insert
· Cut, Copy and Paste
· Insert
· On/Off
· Properties
· Notes
· Drag and Drop
Many times you may find yourself using the Job Tree from the Drawing Screen. Instead of returning to the condition screen for any of the above functions, try using these functions while you are working in the drawing screen. Click on any line on the job tree and click your right mouse to bring up the list of functions.
You may also find yourself needing to copy and paste a condition from one floor to another. Click on any condition on the job tree and drag the condition to the desired page line and release the mouse button. It will make another copy of the condition. You can also drag the Page or Condition from the job tree to the Page or Condition screen.
If you have the Condition Schedule turned on and working for you, you can drag the condition type from the job schedule to the condition list screen and the appropriate job tree line.

