 Estimating Edge’s team of experienced construction professionals and software engineers have developed the industry’s smartest takeoff and estimating software solutions for competitive estimates.
Estimating Edge’s team of experienced construction professionals and software engineers have developed the industry’s smartest takeoff and estimating software solutions for competitive estimates.
Don’t just estimate faster. Estimate better.®
- /
- /
- /
- /
How to use the Non-essential Drawing Tools
This video covers the Non-essential Drawing Tools and the takeoff screen through v12.
Zoom
On the toolbar you have two zooming capabilities; zoom to fit screen & select a zoom area.
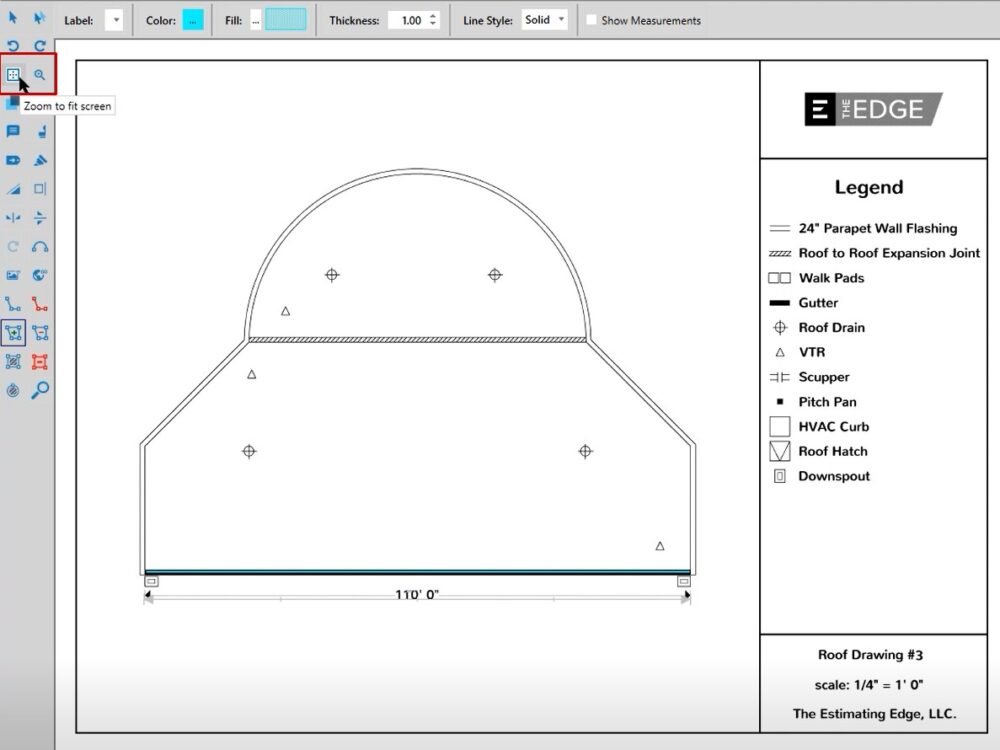
These are old zooming methods and you can zoom in and out with the mouse wheel by scrolling away from your body to zoom in and scrolling towards your body to zoom out. (see video for demo)
The icon on the left zooms to fit the image to the whole screen, so it’s zooming you out. The icon on the right allows you to left click in the upper left corner and then left click in the bottom right corner of the specific area of where you would like to zoom in on that location.
Text Box
Click on your text box icon, then left click to place it wherever you like on your screen. Your cursor will be ready for you to type in whatever you would like to have displayed, then click enter on your keyboard.
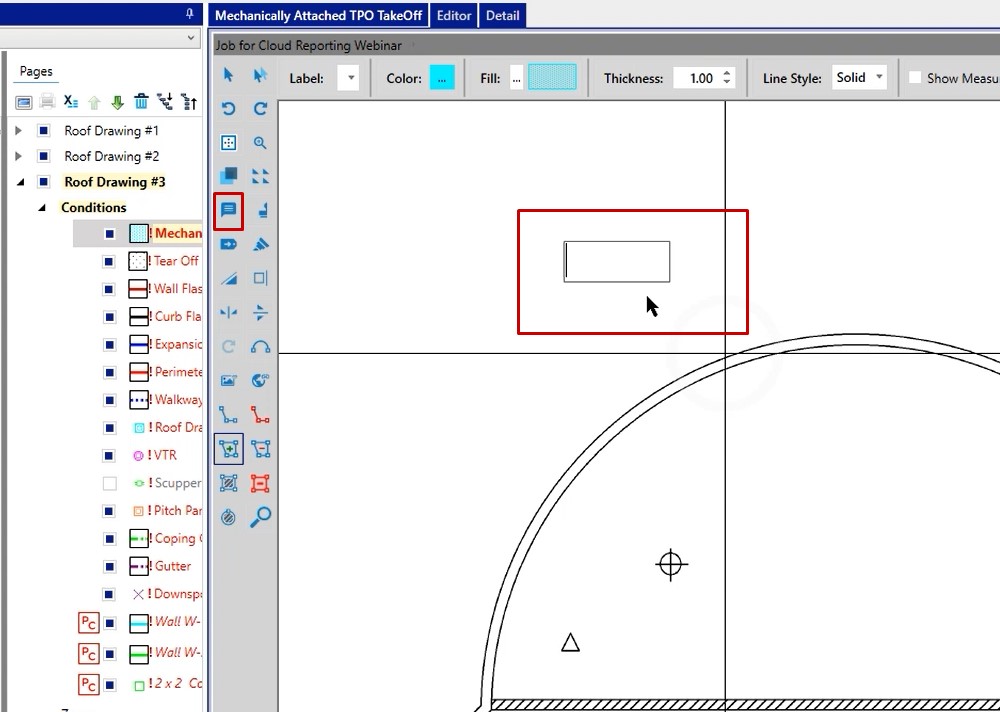
Select Tool
If you want to make modifications to your text, click the select tool, click on the text box, and now you can adjust your text.
You also have the capability to adjust the font size and if you wanted to change the border information, you can change the line style here as well.
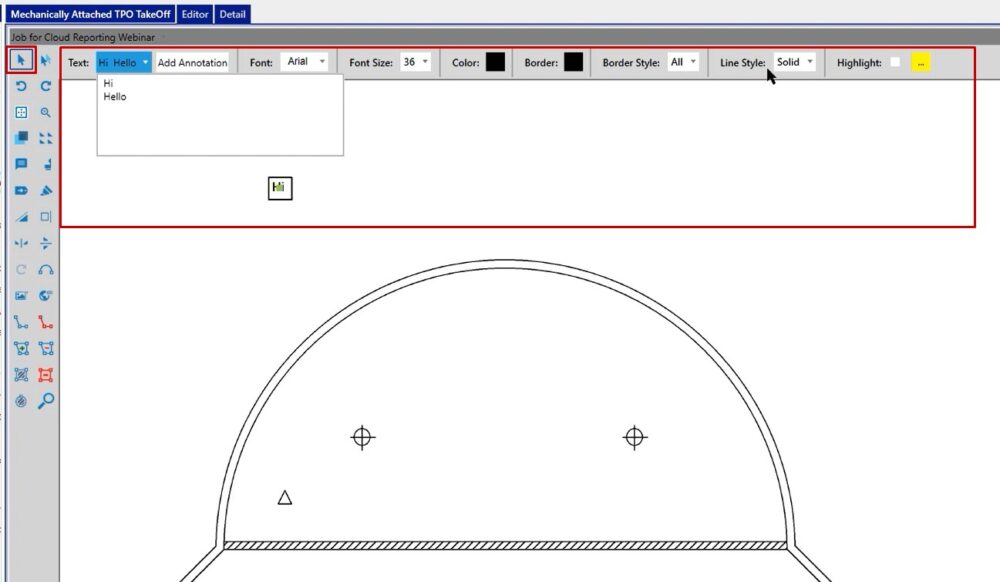
Add Annotation
If you find yourself typing the same information over and over again, you can click the add annotation. If you decided to save this, when you open up your annotations, you’ll notice that you have two available options here for you.
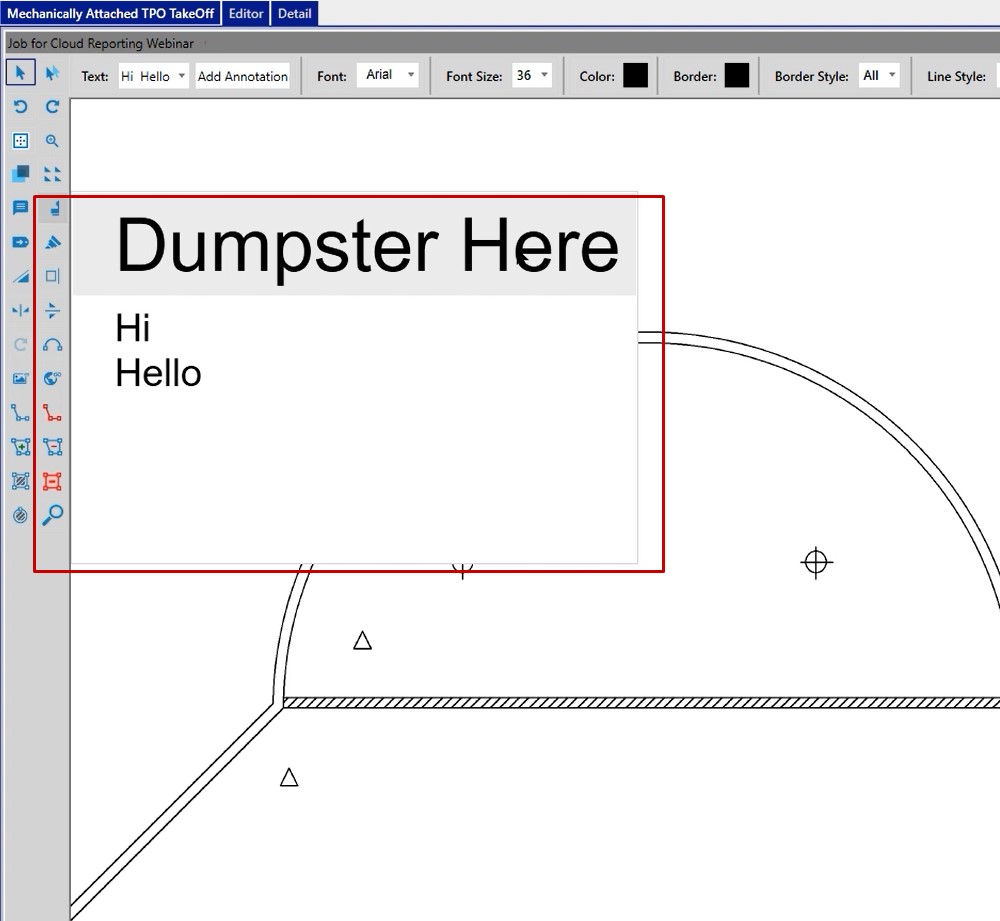
In this case, if you wanted to place a dumpster, you could left click on the annotation, and then when you left click on your take off screen you’ll be able to place that.
Note: To clear the annotation, you can click escape on the keyboard and it will get the annotation off of your crosshairs.
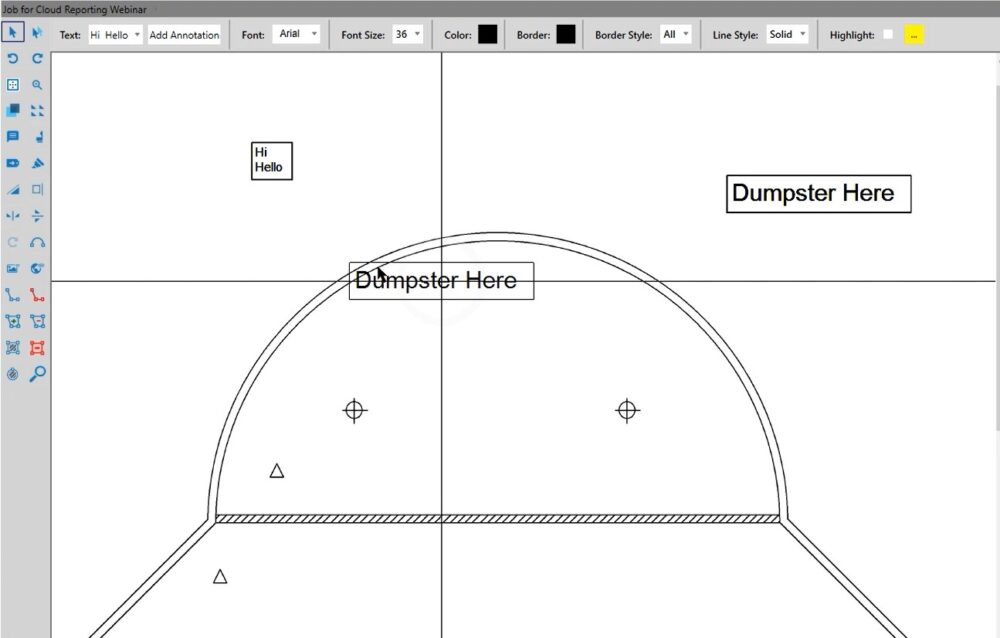
Arrow Tool
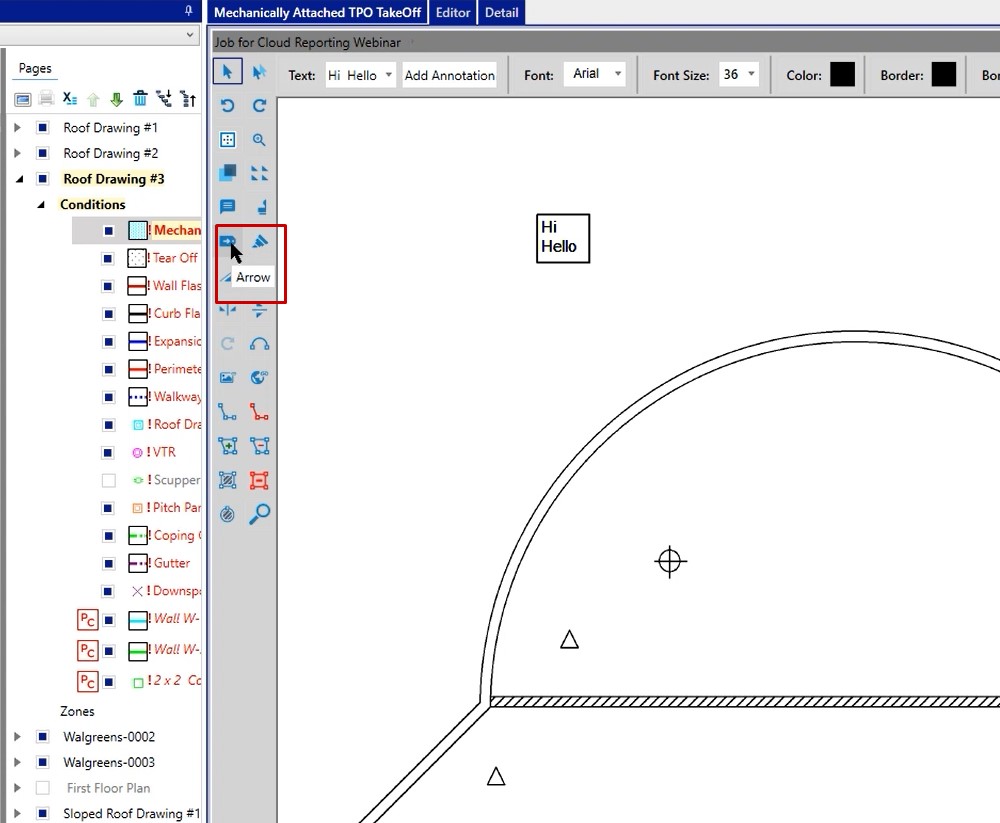
When you click on the arrow, the first point that you click is going to be the arrow head. The second point that you click is going to be the ending point of the arrow.
If you wanted to make modifications to the arrow, on the right hand side you can adjust your arrow head size and also adjust the ending point.
You can have arrows at both the start, at the end or neither. It’s up to you on that location. If you wanted to break this into segments you could and you can also increase or decrease the line size.
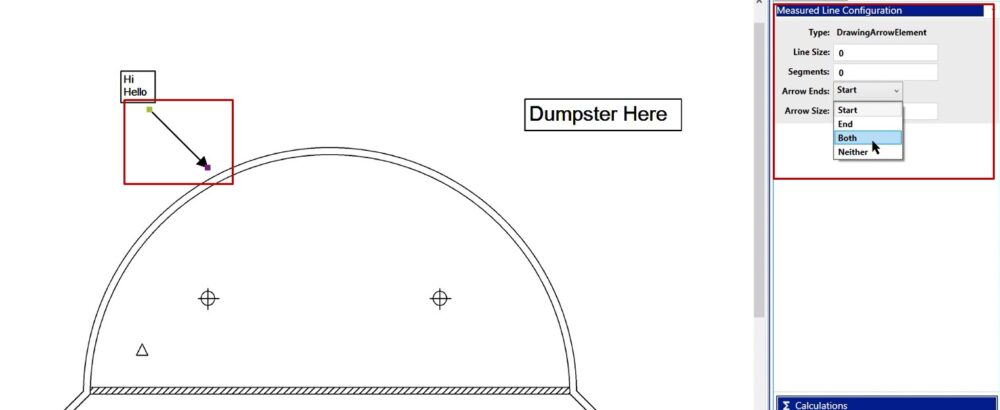
Highlight Tool
This tool basically works like a big highlighter and works very similar to the rectangle tool. So as you are highlighting, you’re going to click on it and move in a diagonal motion.
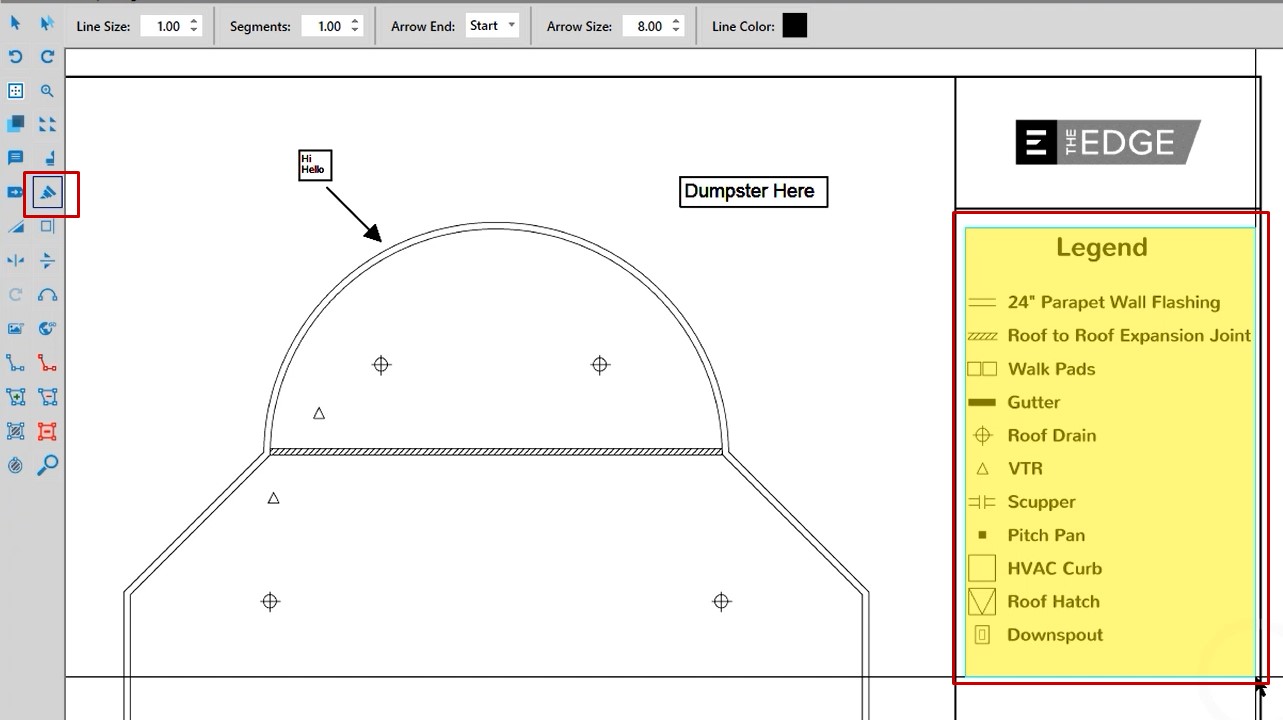
When you left click, you’ll notice that the opacity is pretty thick. So you want to make this more opaque. You can do that by clicking on the color option at the top, and adjusting the opacity slider bar. Now you can see through that a little bit better.
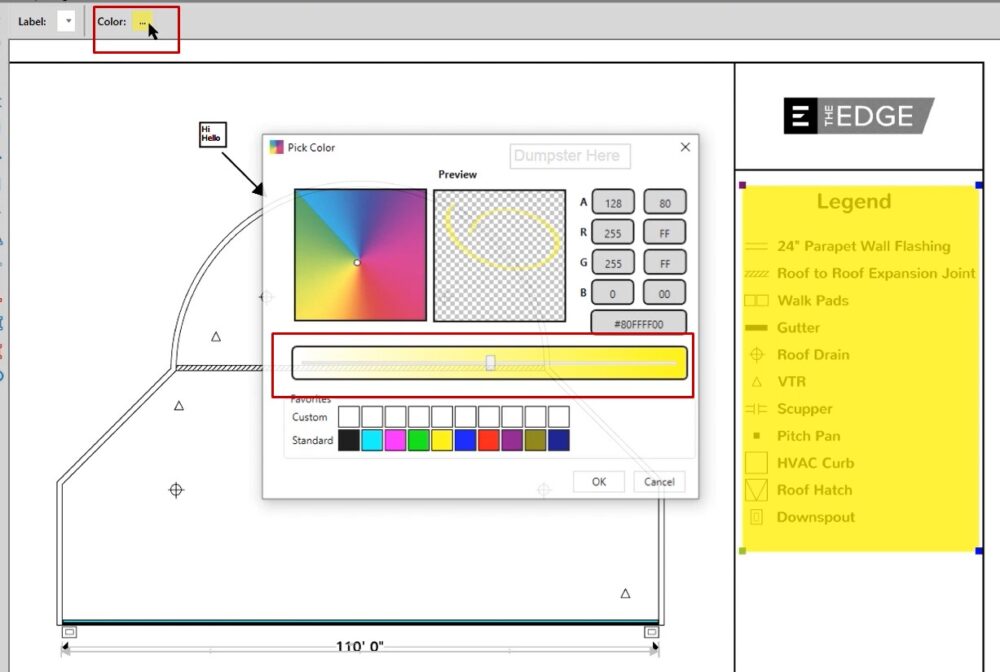
Mirror Horizontally & Mirror Vertically
Gives the ability to mirror an object both horizontally and vertically. (see video for demonstration)
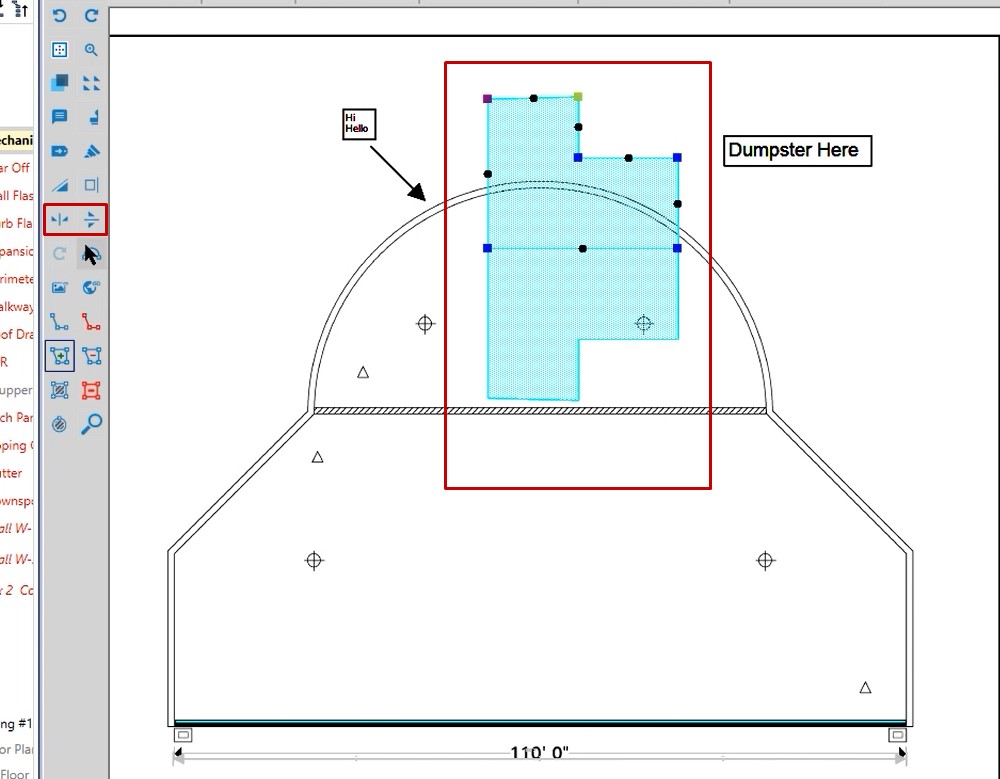
Rotate Tool
If you click on your select tool, then click on your shape, you have the capability to rotate it. Rotation is based on where your mouse pointer is, so as you can see, try to get as close as you can and simply left click to stop the rotation.
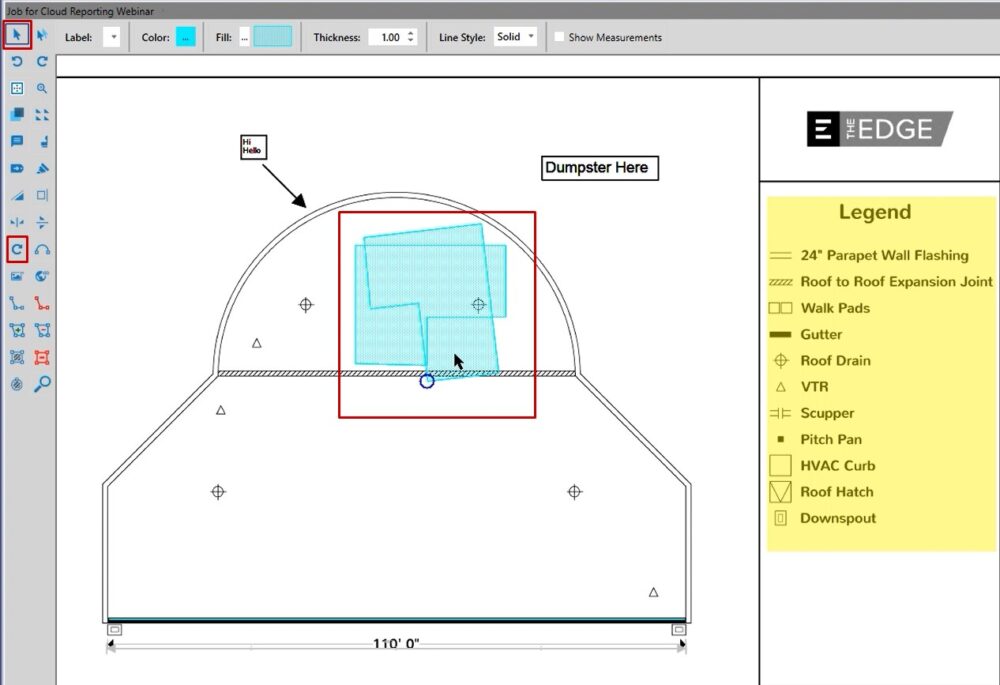
Image Hyperlink
When you click on the image hyperlink tool, on the right hand side of the screen, it’s going to ask you to give it a label. You can type in whatever you would like to see displayed
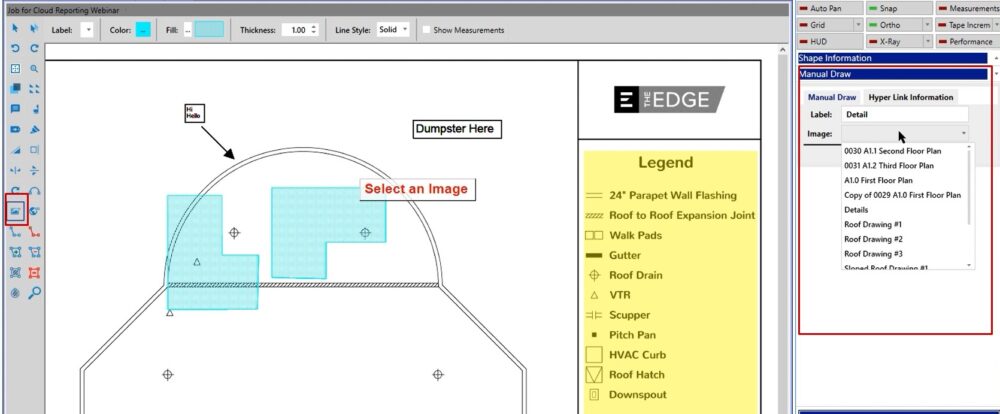
Select the image, then left click where you want to place the image hyperlink. Going forward, if you double click on that hyperlink, it’s going to open up that image that you just linked to it.
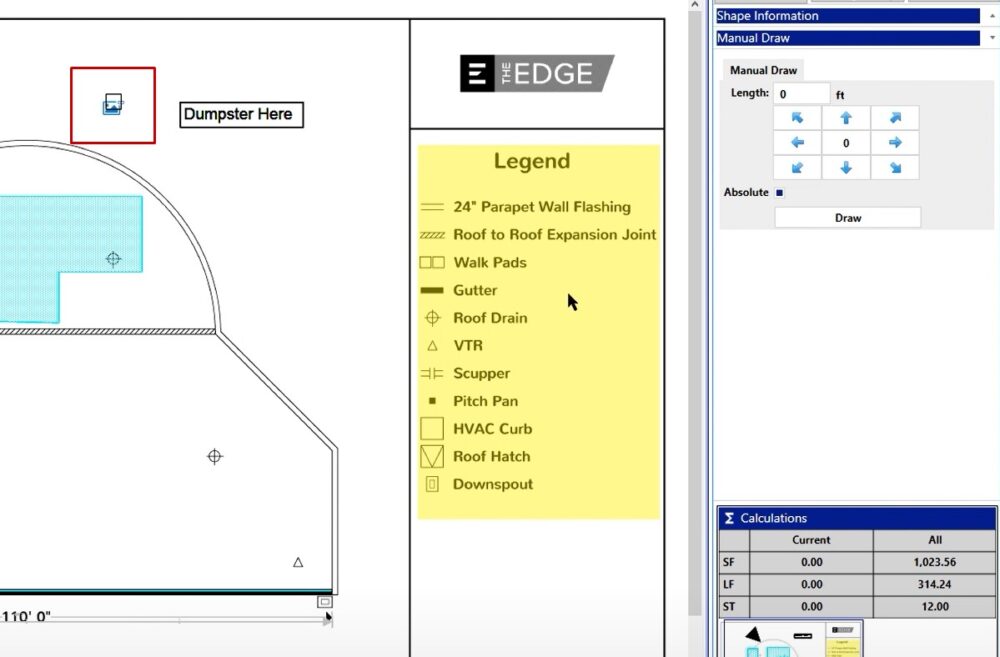
URL Hyperlink
URL hyperlink works the same way. The difference is, is that the URL from a website (instead of an image). Type in your label, then paste your URL, then left click where you want to place your hyperlink. Going forward, if you double click on that hyperlink, it’s going to open up the website that you just linked to it.
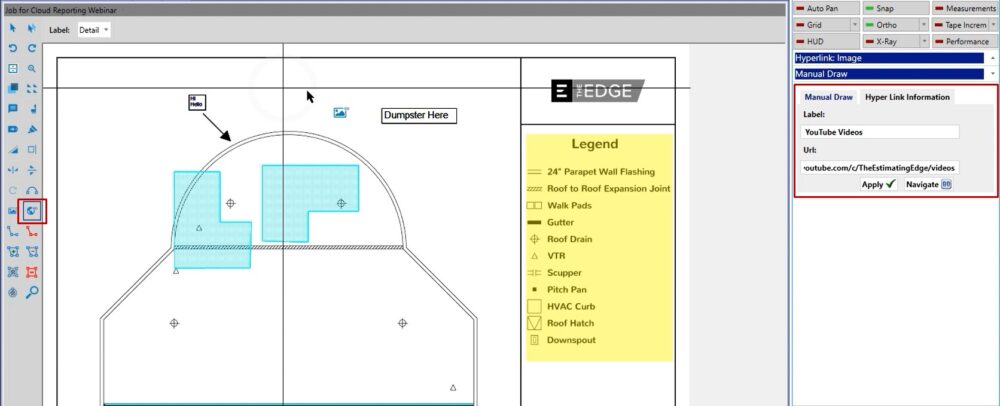
Search Image
Search image allows you to go in and take a picture of a specific icon on the take off or on your background image.
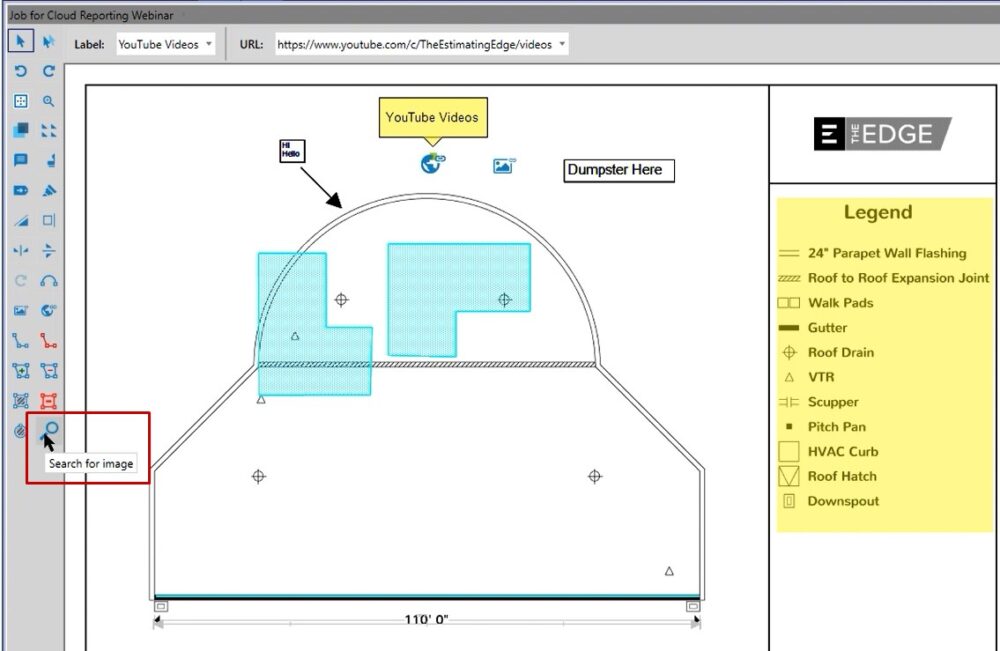
Then you can search the drawing to see how many occurrences there are of that image.
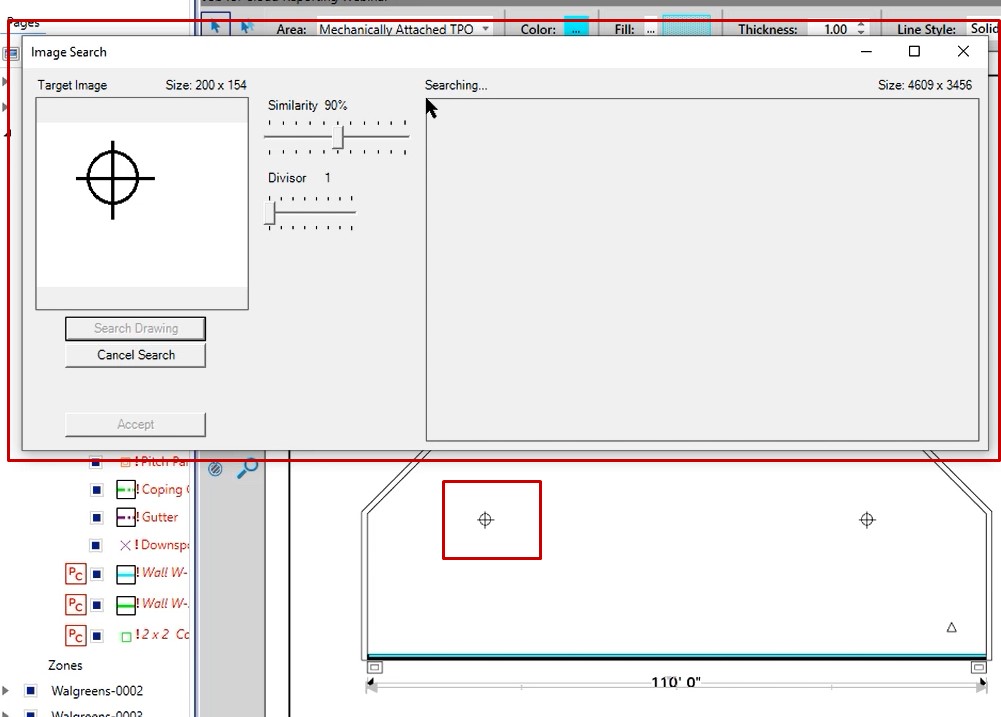
If you have any additional questions, please feel free to reach out to our tech team and they’d be happy to assist you in any way they can.

