 Estimating Edge’s team of experienced construction professionals and software engineers have developed the industry’s smartest takeoff and estimating software solutions for competitive estimates.
Estimating Edge’s team of experienced construction professionals and software engineers have developed the industry’s smartest takeoff and estimating software solutions for competitive estimates.
Don’t just estimate faster. Estimate better.®
- /
- /
- /
- /
How to use the Essential Drawing Tools
This video shows you how to use the Essential Drawing Tools through v12.
Area Tool
The area tool is going to allow you to draw in your area based on whatever shapes you need.
- Left click on your area tool to activate it
- Left click on your first point, then continue to click to draw the additional points (see video)
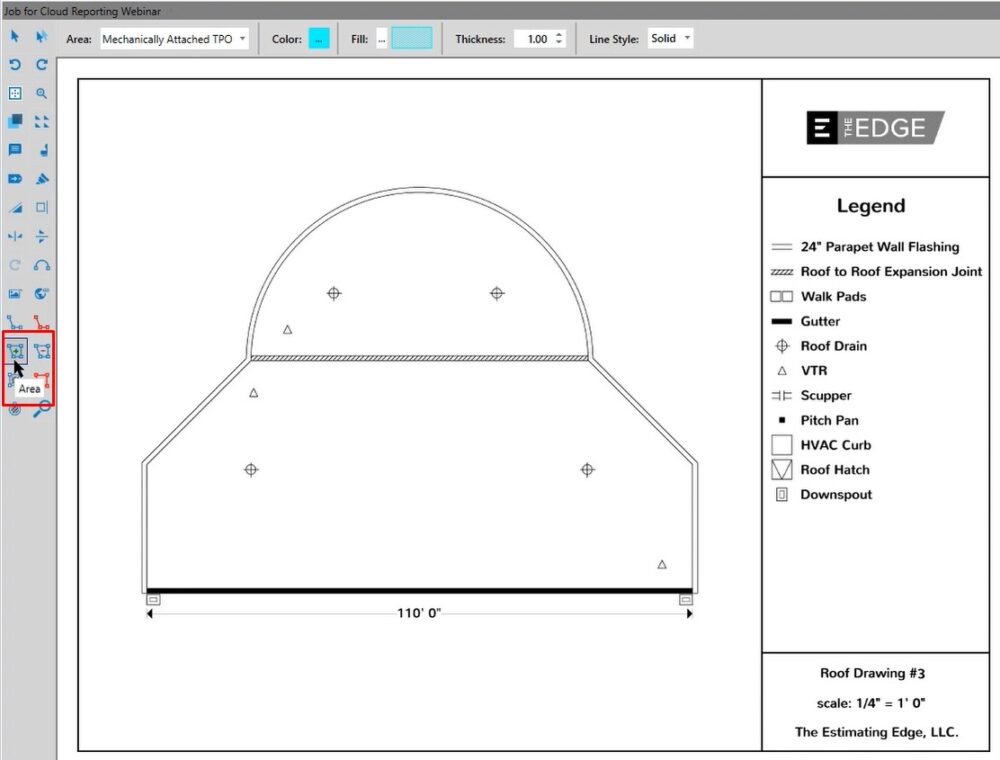
Convert to Arc
- Select your points
- Click the convert to arc tool
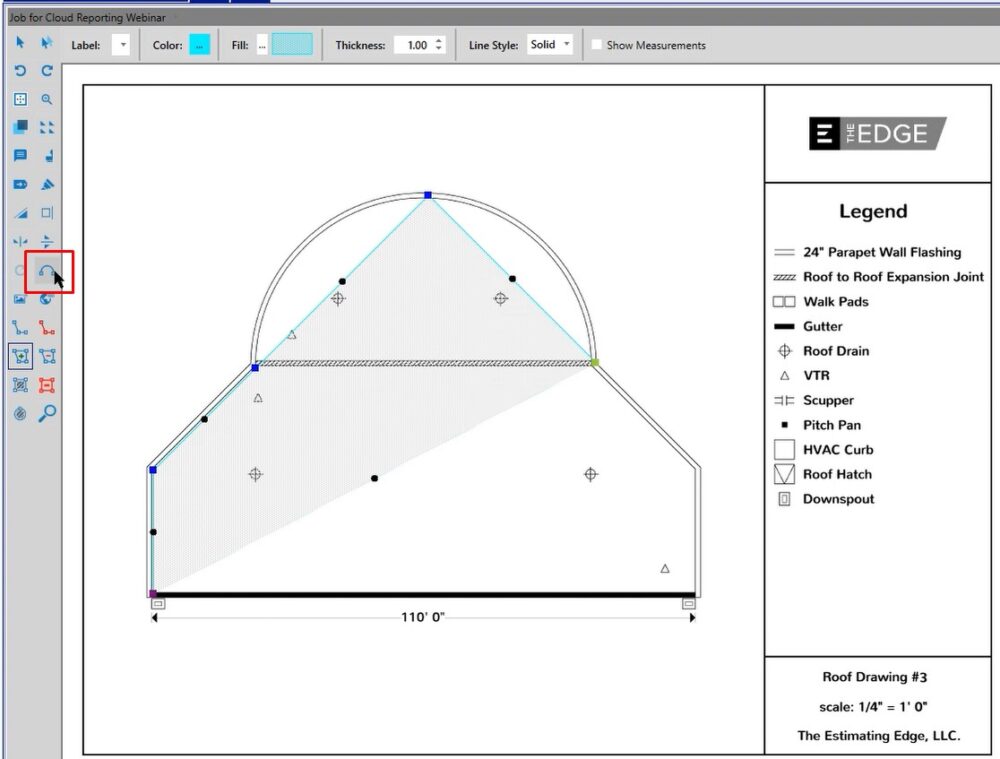
At this point, you see it has converted the arc for you
Continue to finish your shape, then click enter on the keyboard. Because it’s an area tool, it will automatically finish knowing that it needs to complete the shape.
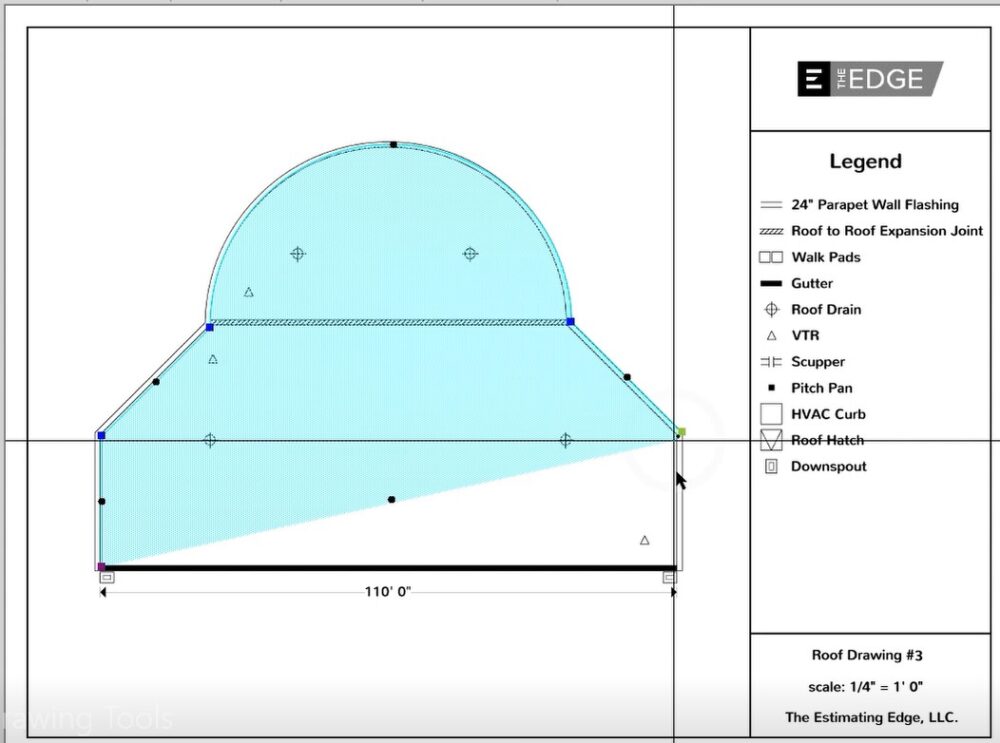
Deduct
You can deduct an area out of this shape and it could be whatever shape you want to draw.
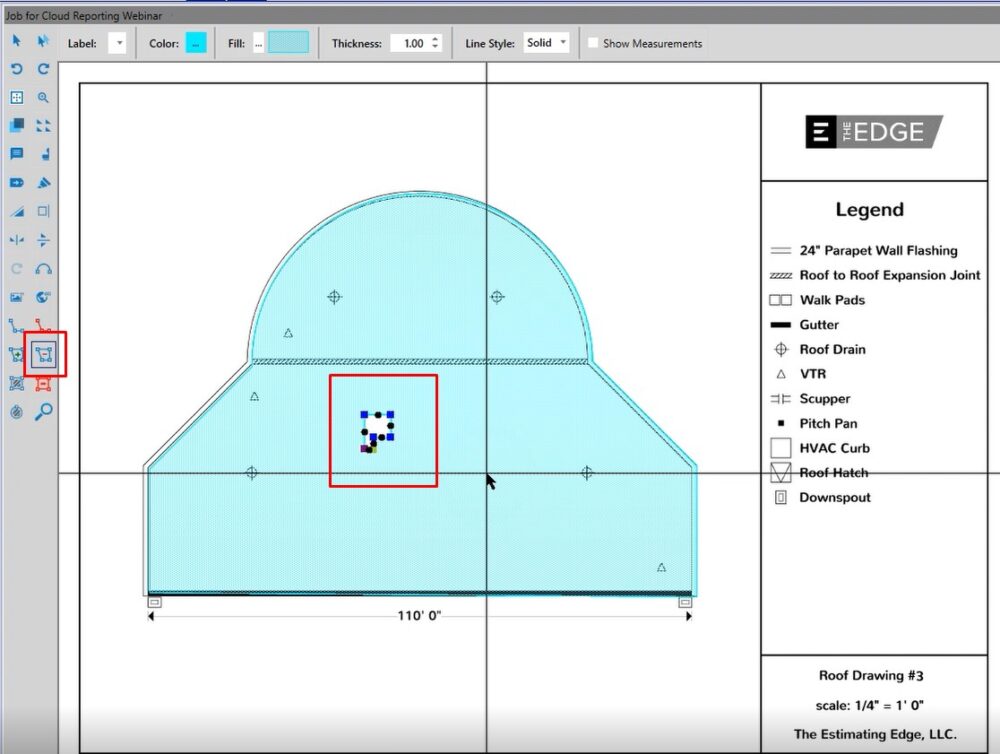
Rectangle Tool & Rectangle Deduct
Click in a corner and then move in a diagonal motion, then left click again to draw a rectangle. You also have a rectangle deduct tool that works the same way.
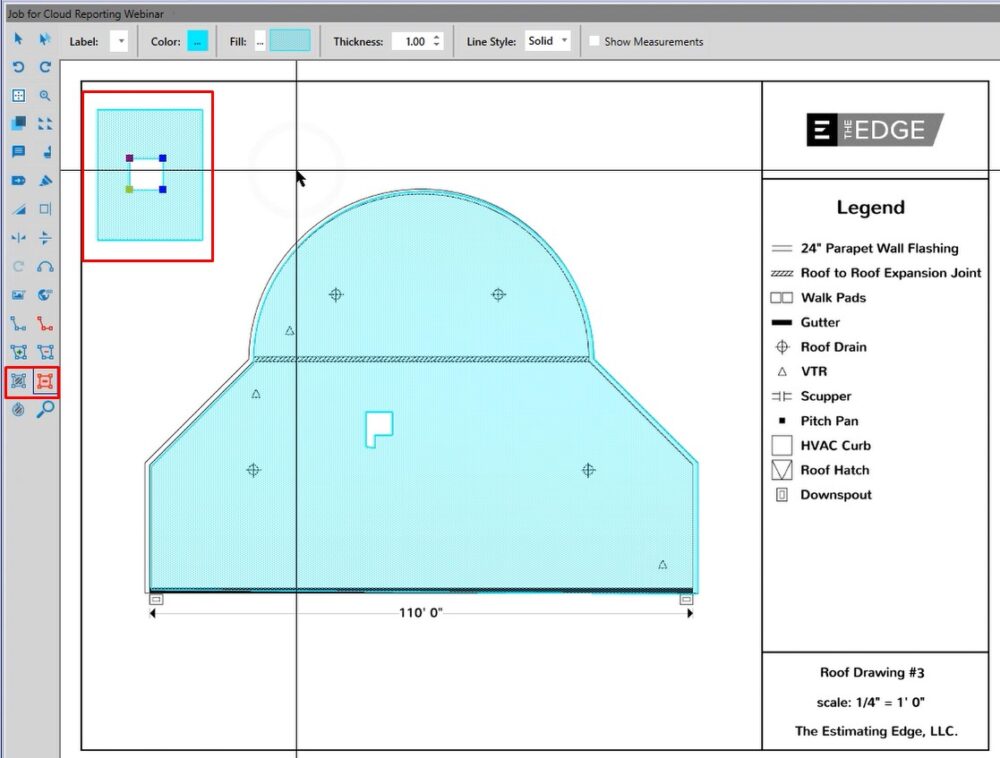
Add Perimeter
- Left click the add perimeter button
- Click on the lineal measurement
- Click on where you need to add
(see video)
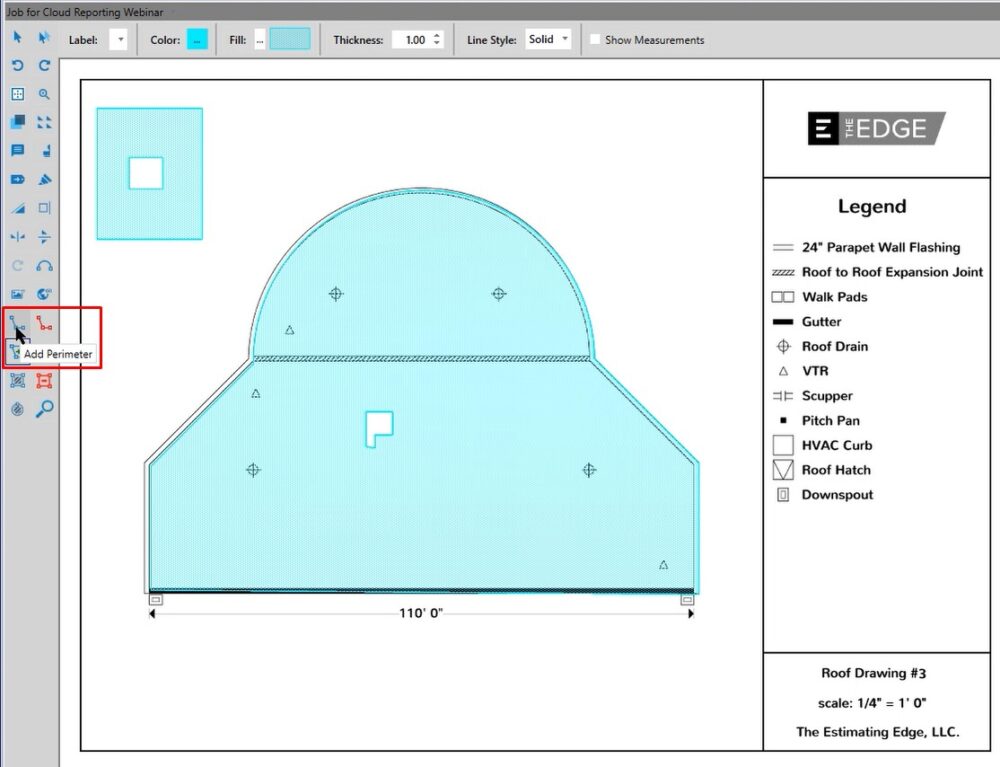
Segmented Line & Continuous Line
Segmented lines are drawn as segments, ie; left click, left click, left click until your segments are drawn. There is no need to click enter to finish each segment.
Continuous lines mean you can draw as many portions to this wall from this condition and it will only finish when you click enter on the keyboard or right click and choose end shape.
Backspace will allow you to remove one previous point or section that you have drawn.
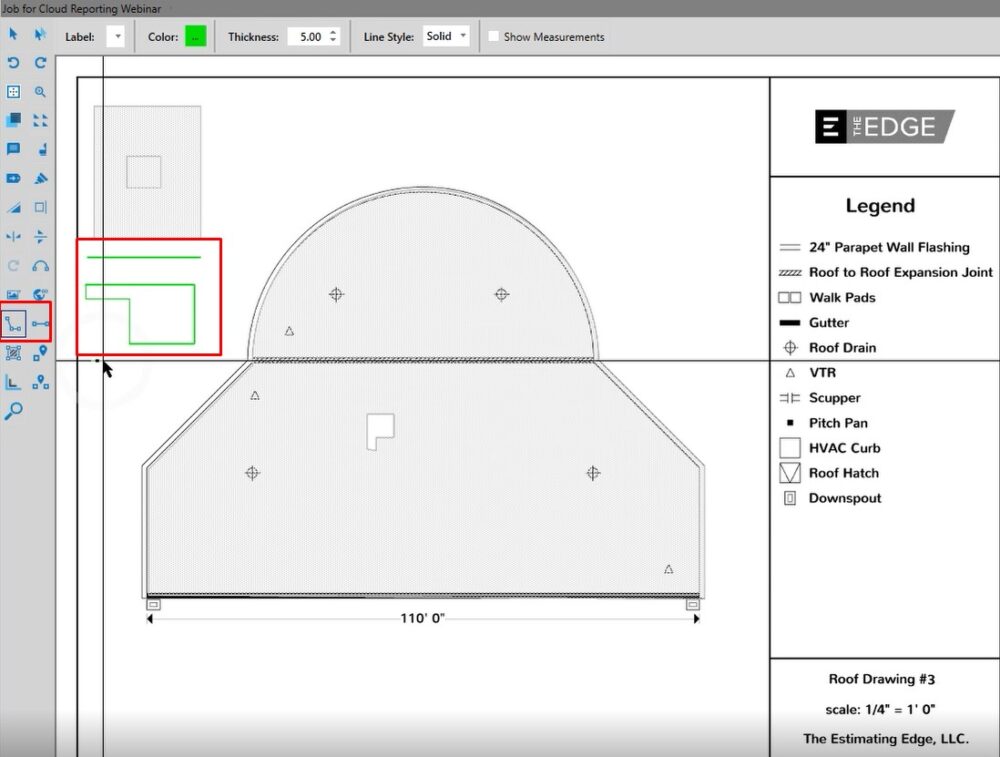
Rectangle (Lineal measurements)
When working with any lineal measurement, you have the ability to use the circle and the rectangle tool as well.
If you wanted to use the rectangle, put your pointer in a corner and move in a diagonal motion and because you’re in lineal footage it knows to only give you the lineal footage.
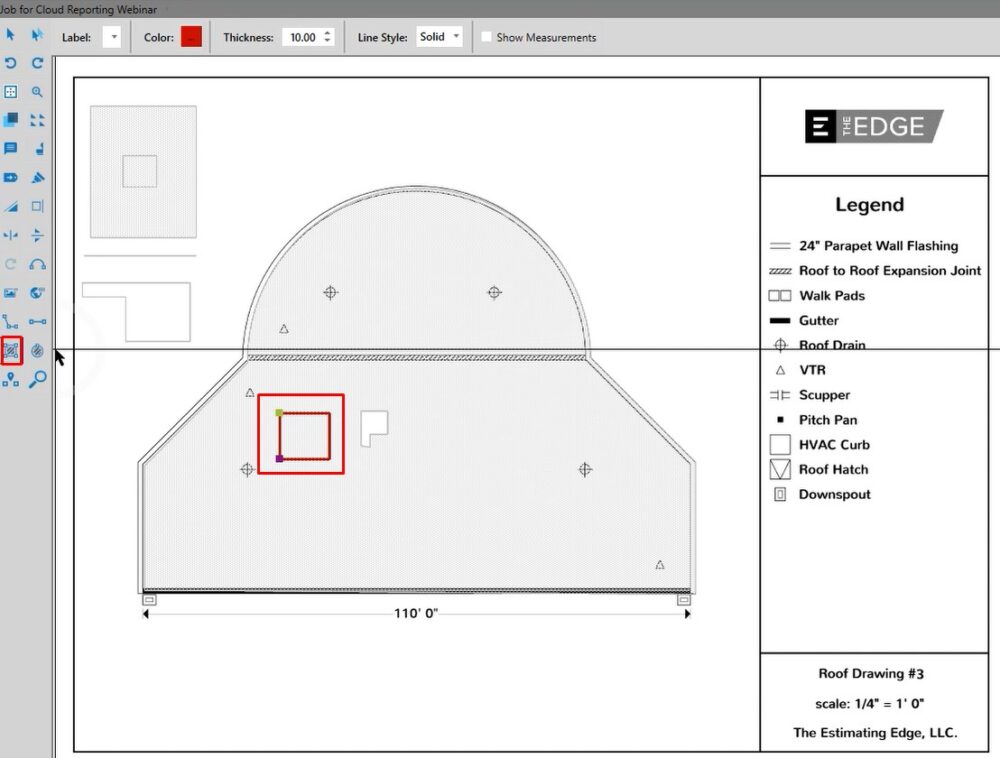
Circle (Lineal measurements)
To draw a circle, you would draw the diameter and then you would hit a random point on the arc of the circle to draw that circle for you.
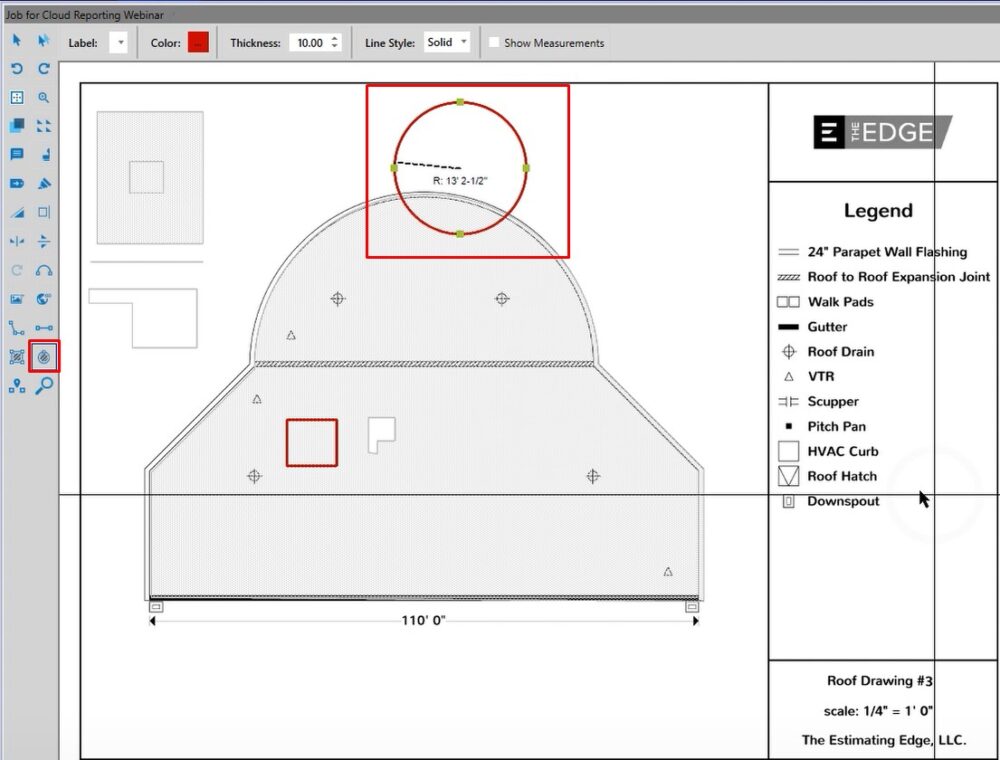
Select & Multi-Select Tools
When you click on the select tool, it allows you to select different shapes. Select works for the specific condition you’re currently on.
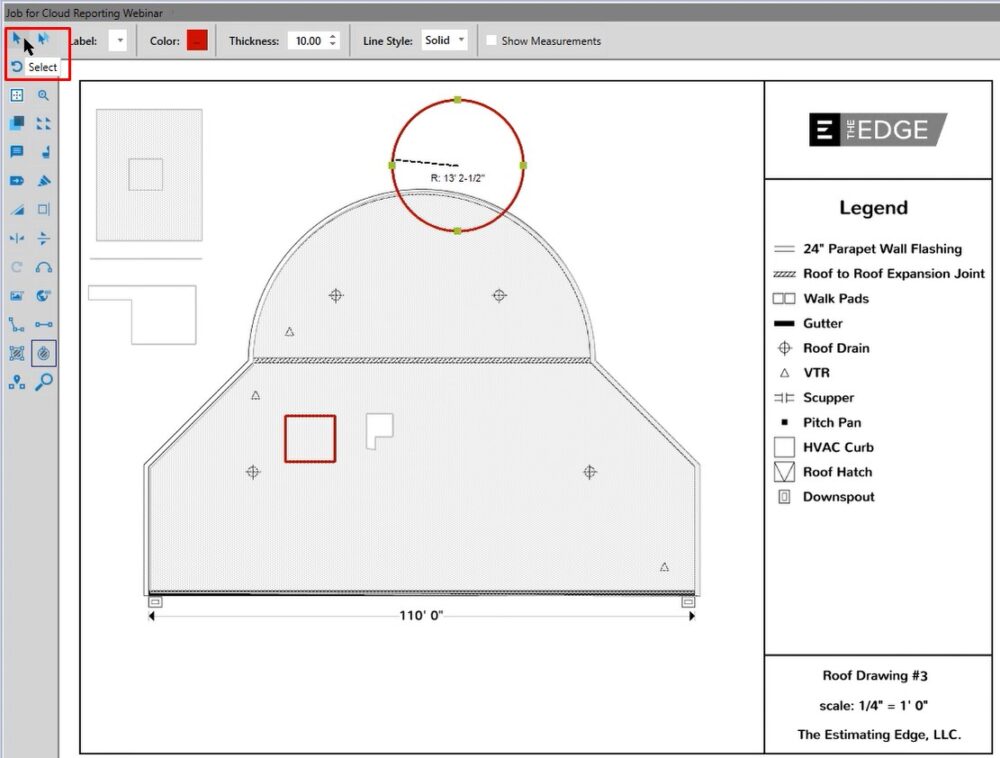
The tool directly to the right of the select tool is multi-select. Multi-select will allow you use the lasso to select multiple shapes at one time.
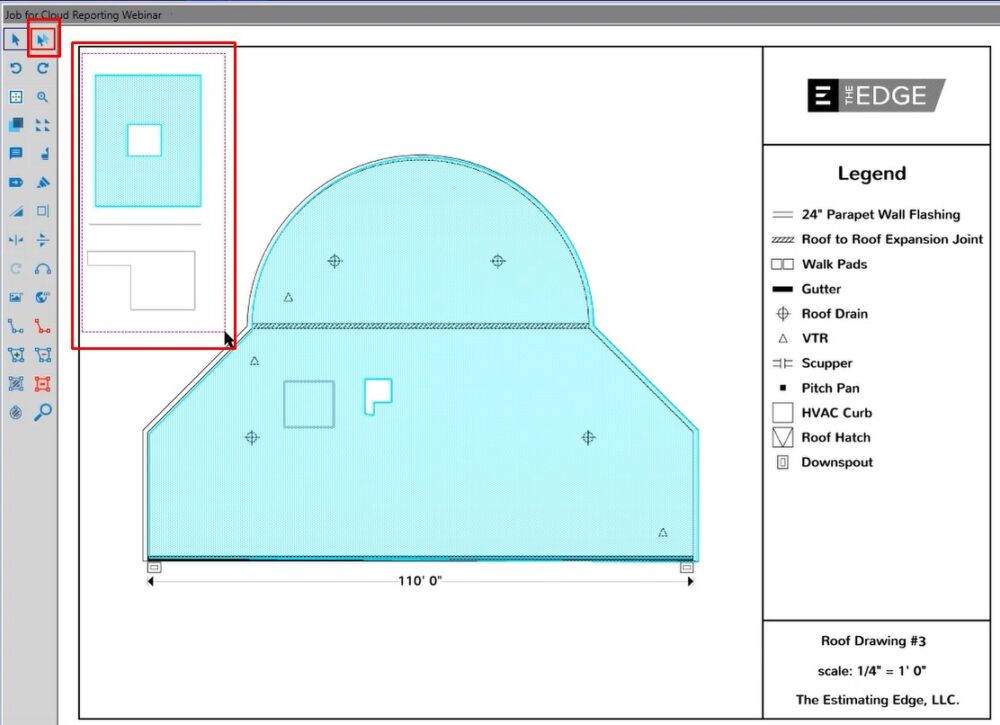
Replicate Tool
With the replicate tool, you can select your shape, then you can click the replicate tool to drop more the same shape in other areas.
Once you are finished dropping all of your shapes, hit the ESC key on your keyboard
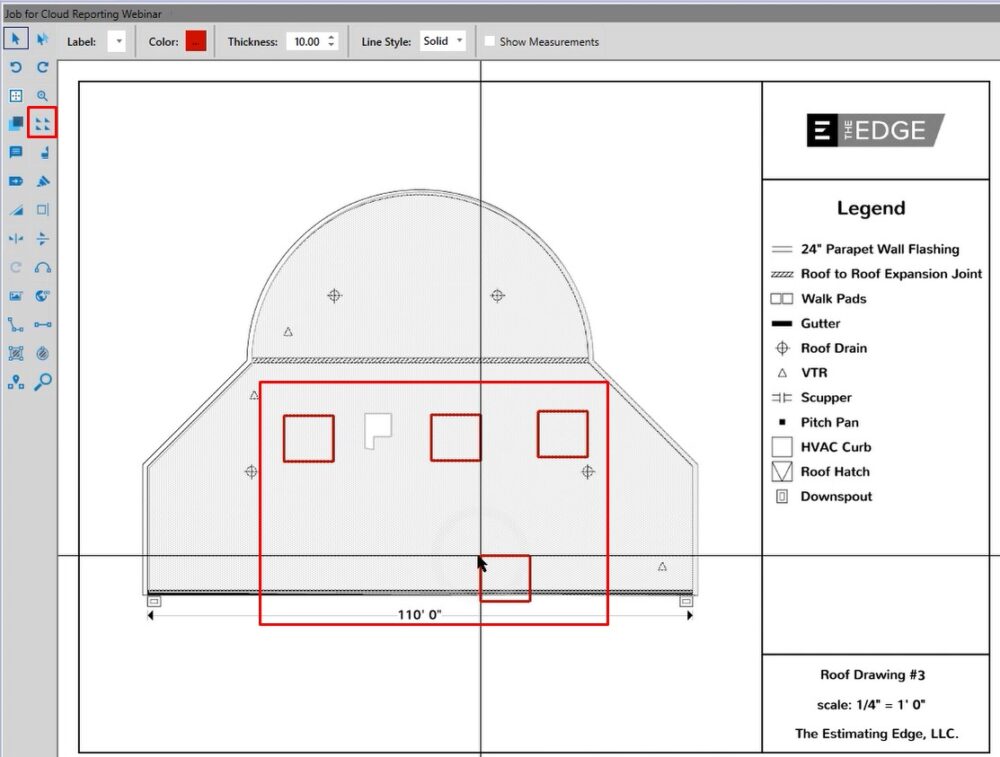
Undo and Redo Tools
If you added something that you didn’t mean to add, click undo and it will be removed. To add it back in, click redo
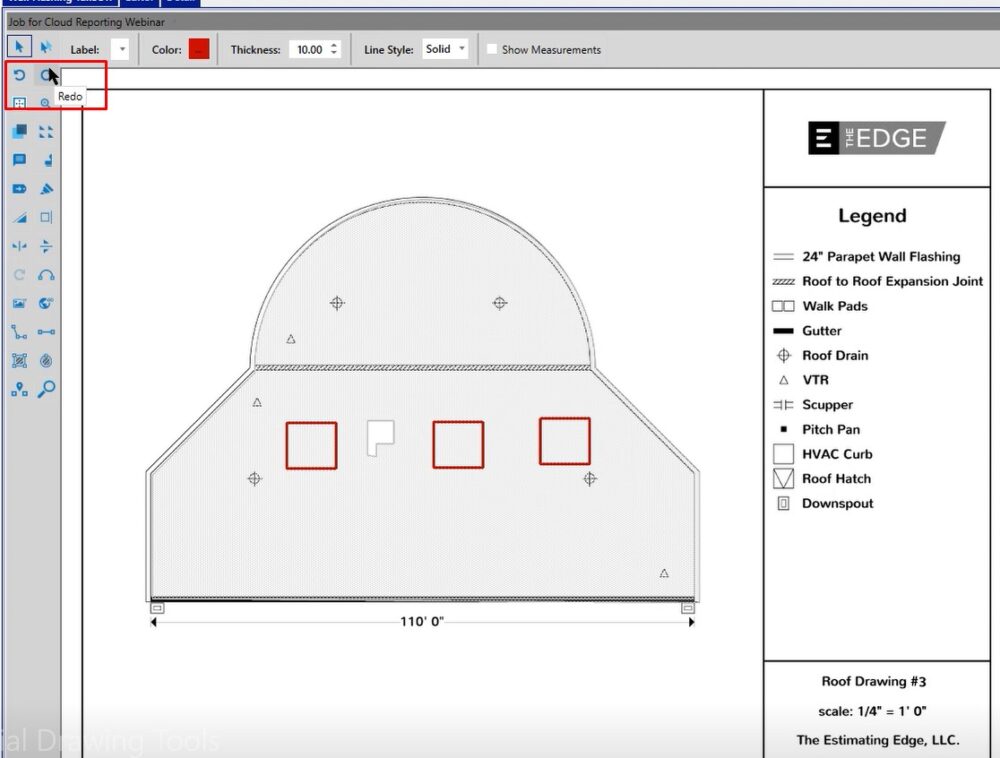
Grey non-current Tool
This button will toggle on or off depending on what you select. When you left click on it, it’s going to show you all of your conditions colors.
To see only the current condition you’re working on, left click on it again.
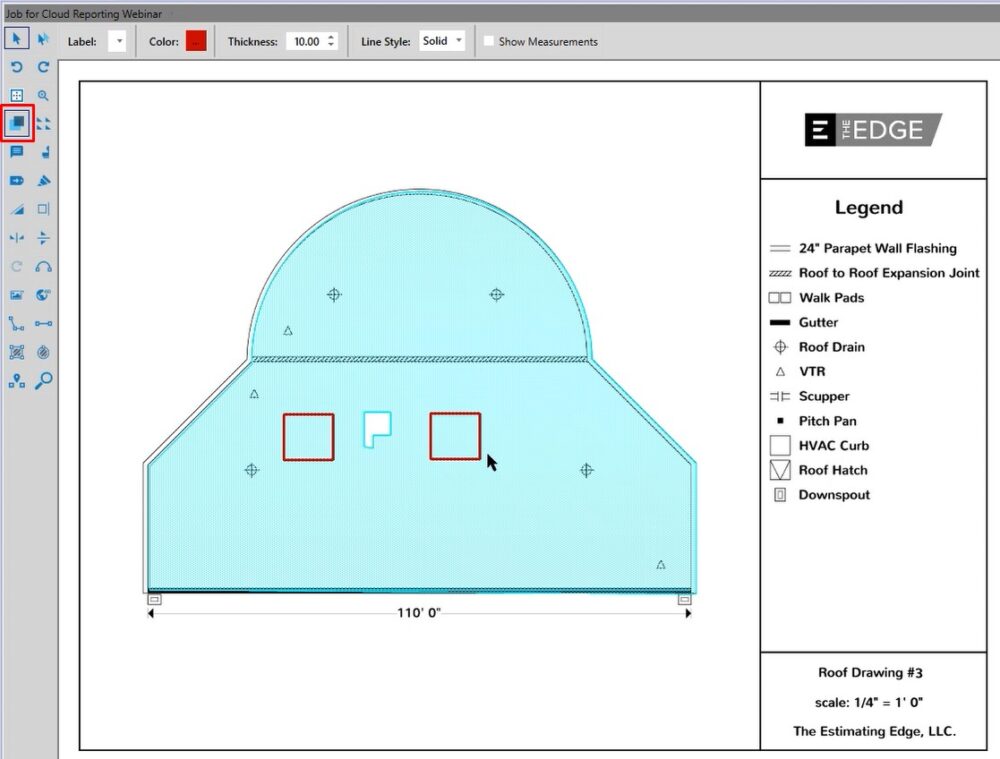
Measured Line Tool
Click on the measured line tool and then if you want to compare it with your scale, you can go in and compare.
You’ll also notice that it does allow you to have snap-to points on it. That’s all based on the number of segments that you have displayed on the right hand side of the screen.
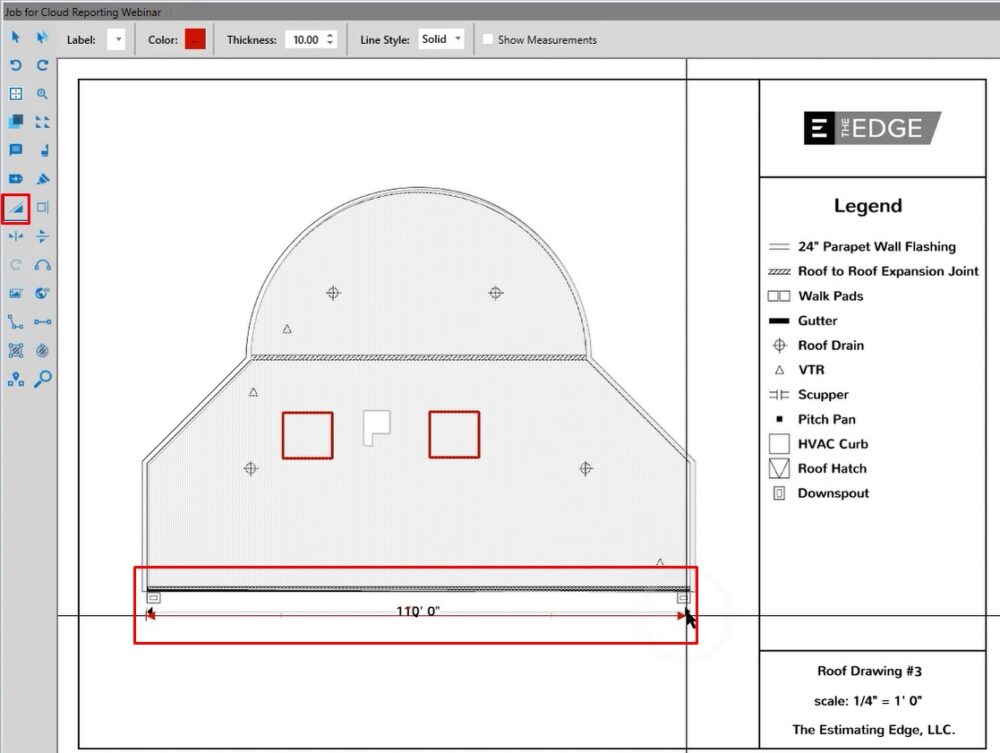
Count Tool
When you’re selected on the count tool, left click and it will drop that icon for you. As soon as you left click it begins counting that information for you.
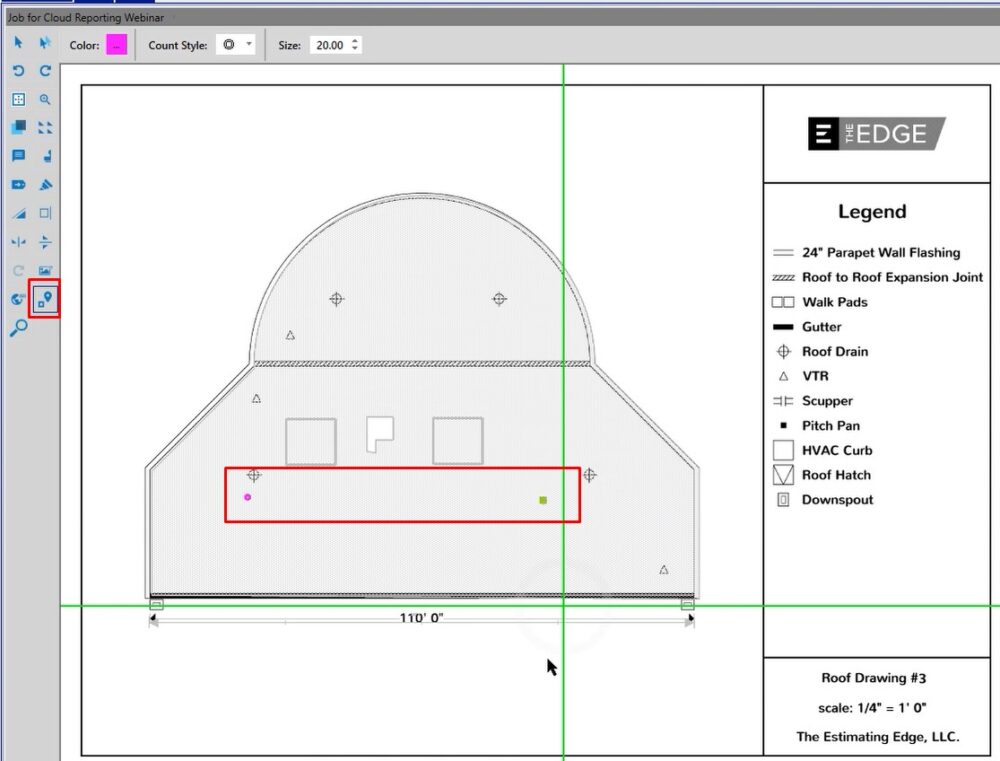
If you have any additional questions as it pertains to the essential drawing tools, please feel free to reach out to our tech team and they’d be happy to assist you in any way we can.

