 Estimating Edge’s team of experienced construction professionals and software engineers have developed the industry’s smartest takeoff and estimating software solutions for competitive estimates.
Estimating Edge’s team of experienced construction professionals and software engineers have developed the industry’s smartest takeoff and estimating software solutions for competitive estimates.
Don’t just estimate faster. Estimate better.®
- /
- /
- /
- /
How to use Manual Draw
This video shows you how to use the Manual Draw tool through v12.
Once you’ve created your page in your bid and you’ve loaded your conditions, you’ll need to navigate to the takeoff window.
Set the Scale
- Click on the scale down at the bottom of the screen
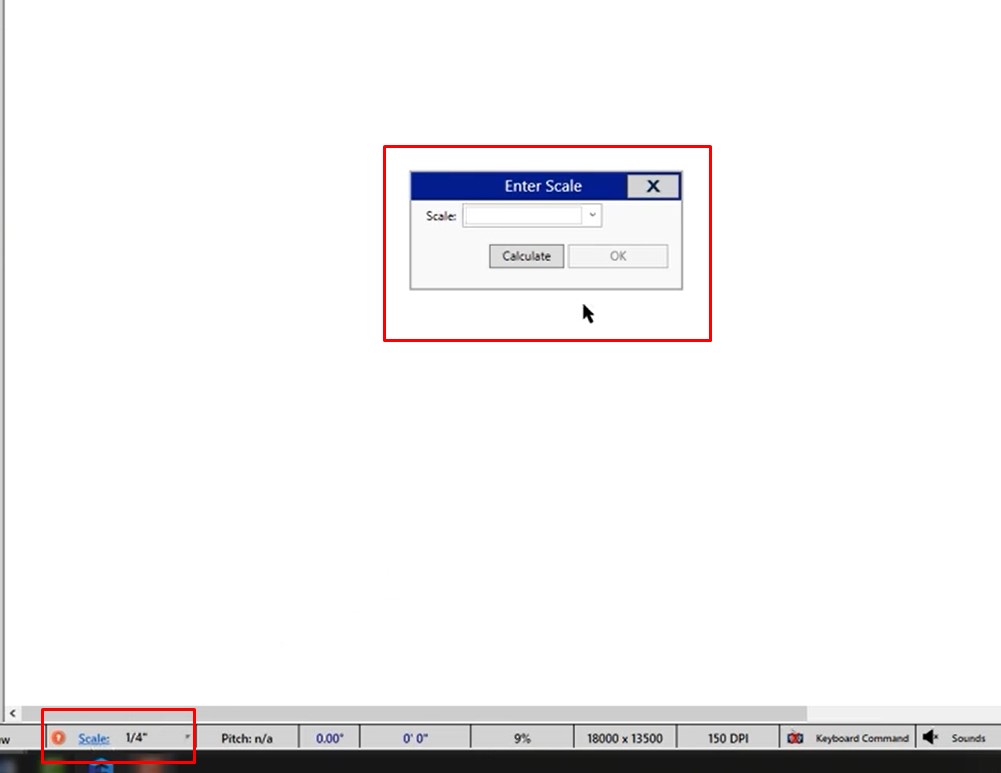
- Click the drop down arrow and assign a scale. If you don’t have a set of plans, you can choose whatever scale you would like
- Click OK
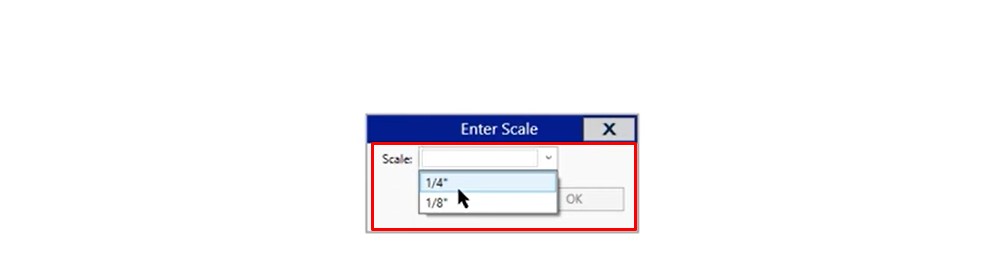
When using manual draw, you have the ability to use it for an area condition, as well as a length condition.
Note: It’s important that with a length condition to make sure that you have the continuous line tool selected, otherwise the manual draw will not work for you.
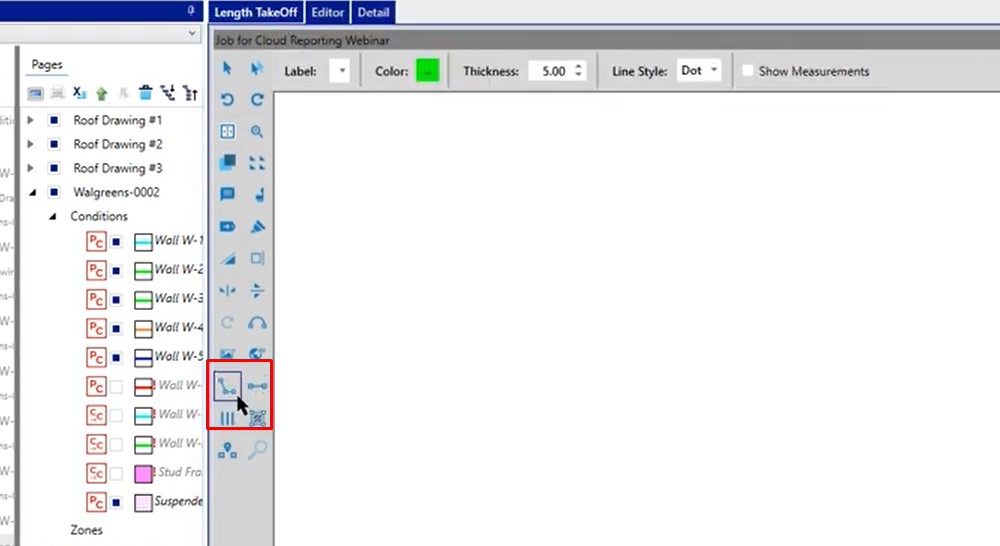
Area Condition
Click the first point of the building on your takeoff
Once you click your first point on the right hand side of the screen, you’ll notice that the manual draw capability is now available.
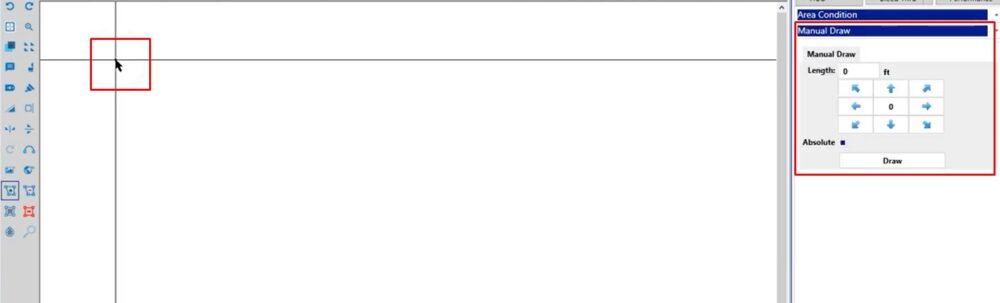
In this example, we are going to draw a very simplistic building; a 100 x 50 rectangle. Having already clicked the first point, we now need to designate the orientation of the building.
- Click in the Length field and type in your dimension
- Click the arrow in the direction you want to draw
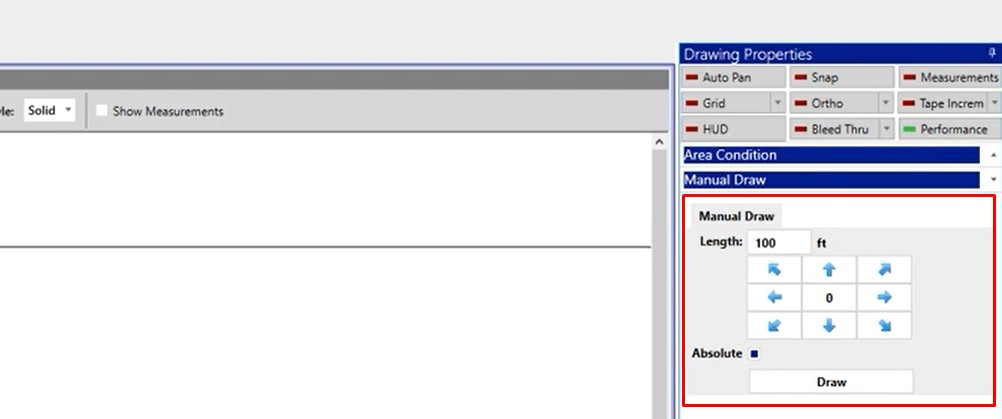
Now we have the 100 foot lineal line
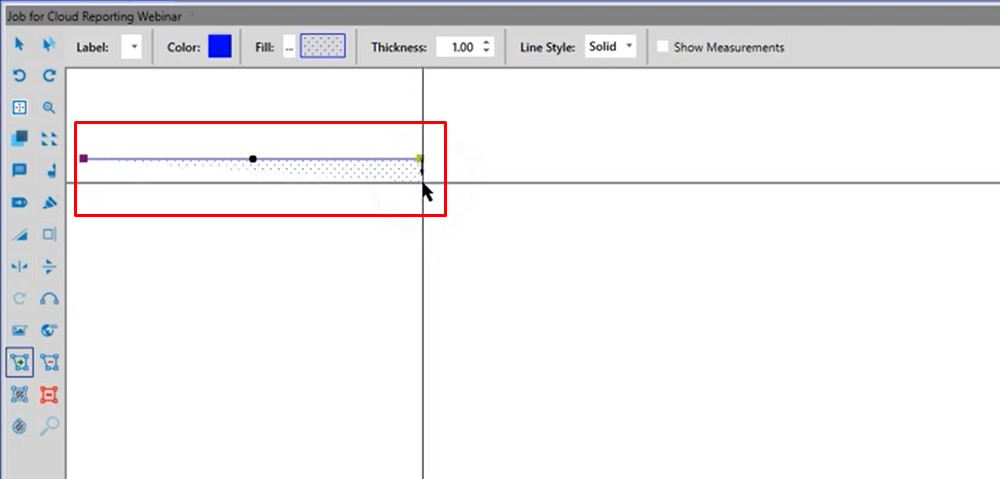
To take the wall down 50 feet:
- Click in the length field again, clear out the 100 and type in 50
- Then, click the down arrow
Now we have the 50 foot line
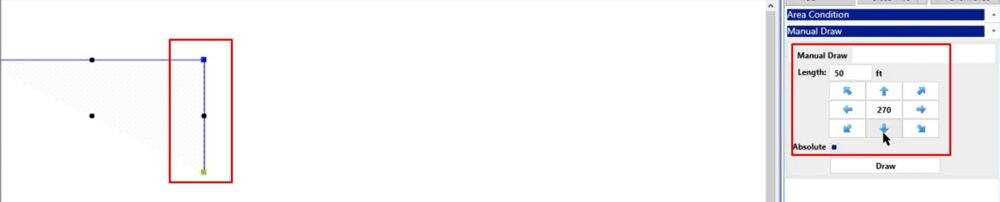
After adding your bottom lineal line by using the same process, and because we are working with an area condition, Click enter on the keyboard to finish that shape.
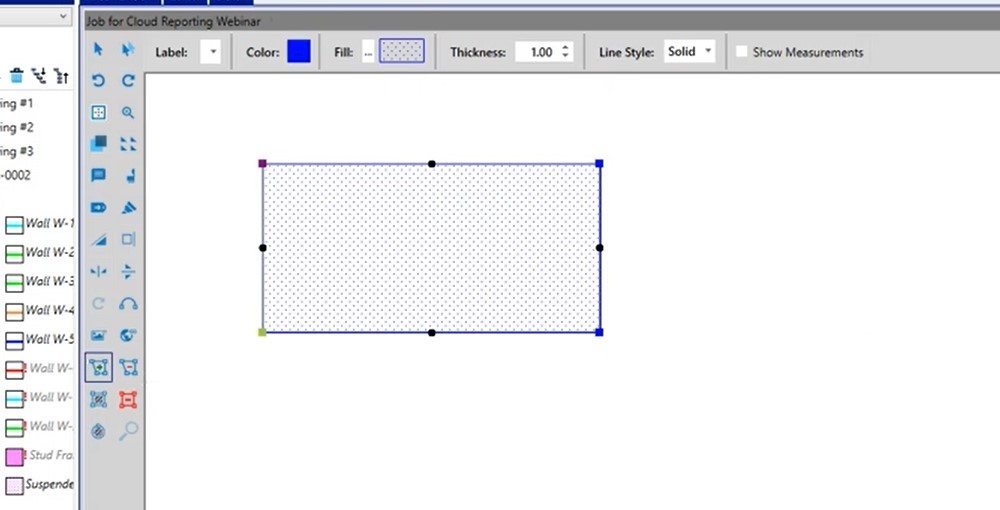
Length Condition
This time we are going to use the keyboard instead of utilizing the arrows on the right hand side of the screen.
- Click the first point where you want this shape to be drawn
- Hold Ctrl on the keyboard
- Click the arrow in the direction that you want the line to be drawn. In this example, the down arrow
- Type in 10 feet
- Hit enter
Your 10 foot lineal line has been drawn

If you would like to continue, hold Ctrl and click the next dimension of the next direction that you would like to see the arrow go.
In this case, we hit the right arrow and type in 3 feet, then click enter.
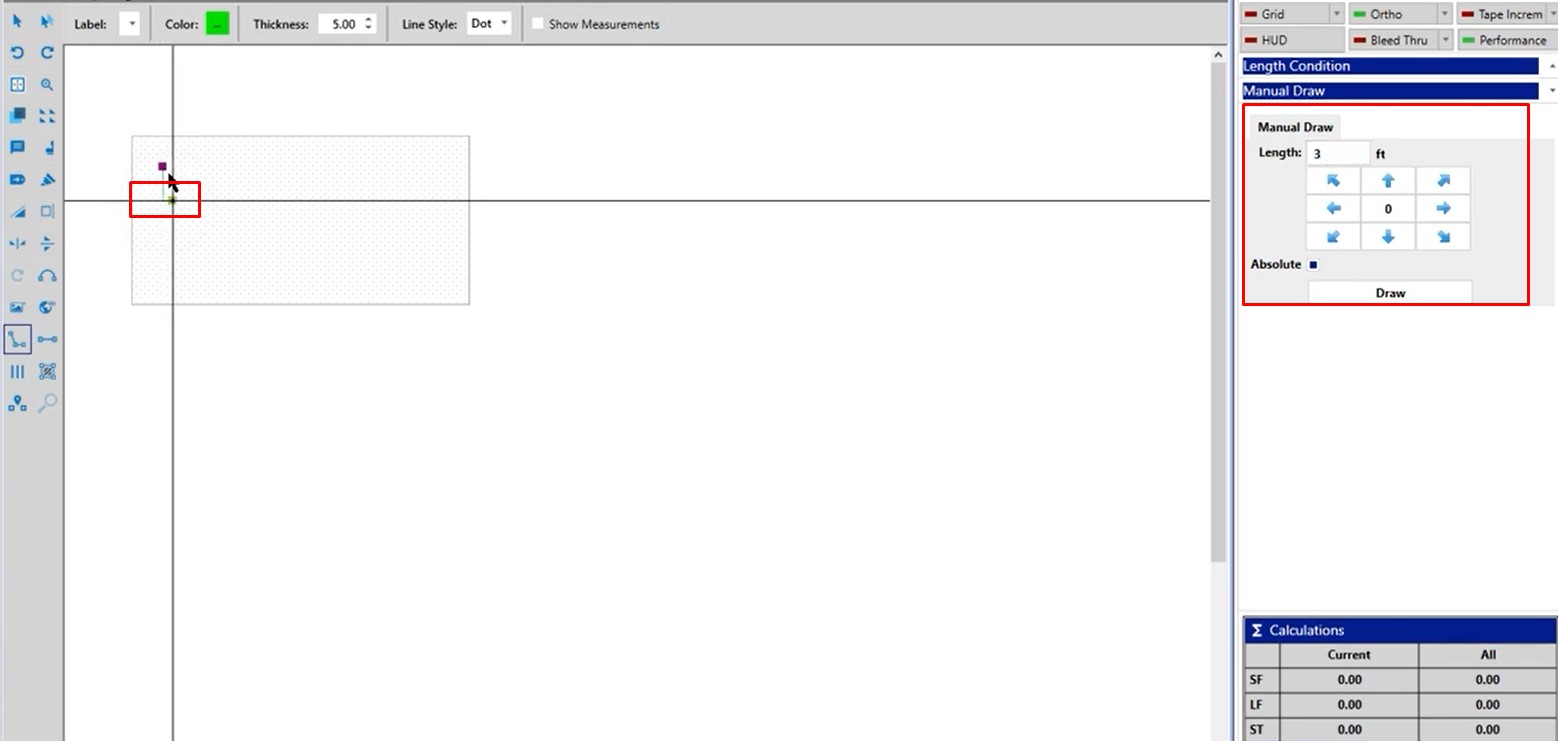
To further continue, hold CTRL, click the up arrow, type in the dimension and hit enter. To finish the shape, repeat these steps.
Once you hit enter the last time, your shape is finished and you have drawn in a 10 x 3 dimension.
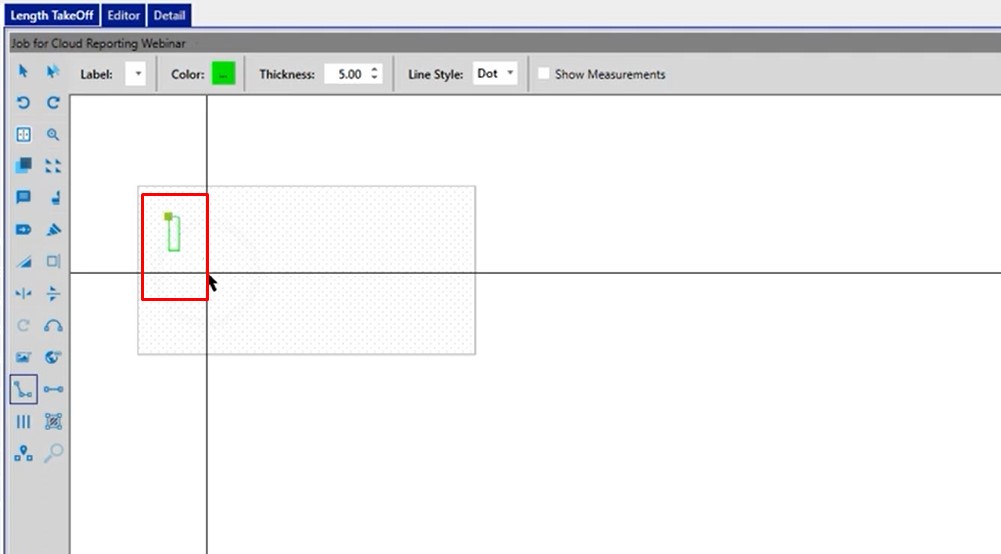
If you have any additional questions, please feel free to give us a call on our tech support line. We’d be happy to assist you in any way we can

