 Estimating Edge’s team of experienced construction professionals and software engineers have developed the industry’s smartest takeoff and estimating software solutions for competitive estimates.
Estimating Edge’s team of experienced construction professionals and software engineers have developed the industry’s smartest takeoff and estimating software solutions for competitive estimates.
Don’t just estimate faster. Estimate better.®
- /
- /
- /
- /
How to Use Change Orders?
Description:
The Change Order feature allows the user to create a change order (sub-scenario) as a separate line item in the estimate. Additionally, you can create multiple change order “what-if” situations e.g. changing material types or adding additional labor. Once the change order is accepted, the change order price automatically calculates and updates the Original Estimate Total (baseline scenario).
Previously, the user would have to copy and paste an old scenario, and then manually add or subtract the Change Order Total from the Original Estimate Total.
Change Order Workflow:
- Create change orders by creating a new sub-scenario inside the original estimate.
- When the change order is accepted, the entire Scenario is updated.
- If a change order is declined, the change order line item is still in the Scenario but the Original Estimate Total (baseline) is not updated.
Key Items to Note:
Scenario Check-in/Check-out – Once change orders are activated, the Check-In and Check-Out buttons are no longer an available option in the scenario.
EDGE On Site Workflow – To use change orders in EDGE On Site:
- Activate the original estimate as soon as you’ve won the bid.
- When a change order is accepted, EDGE On Site receives a notification that the project must be updated. This ensures the user always has the most recent bid information.
- Important Note: EDGE On Site cannot accept an estimate that already contains a change order. To activate an estimate (scenario) that has change orders that have been accepted:
- Copy and insert your scenario with the accepted change orders,
- Activate the scenario in EDGE On Site, and
- Begin new change orders from the scenario.
- Important Note: EDGE On Site cannot accept an estimate that already contains a change order. To activate an estimate (scenario) that has change orders that have been accepted:
Change Order Conflict– While it doesn’t matter what order you accept a change order(s). A Change Order Conflict message can occur if a user attempts to accept a change order in progress. If this is the case, the user is prompted with a dialog box asking the user what they would like to do with the change order e.g., merge, or override. This is a safeguard to prevent previous change order versions appearing in EDGE On Site.
- In progress means:
- The estimate is already activated to EDGE On Site
- A Change Order (sub-scenario) is in the original estimate (scenario).
Instruction:
Let’s go through the steps to create a change order:
- CHECK-IN the scenario to the cloud.
Note: The user must check out the bid using version 12.5 before the change order can be activated for EDGE On Site.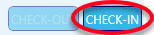
- Verify the scenario status all are green (does not have any errors).

- Click the Edit icon.

- Click the Use Change Orders checkbox.
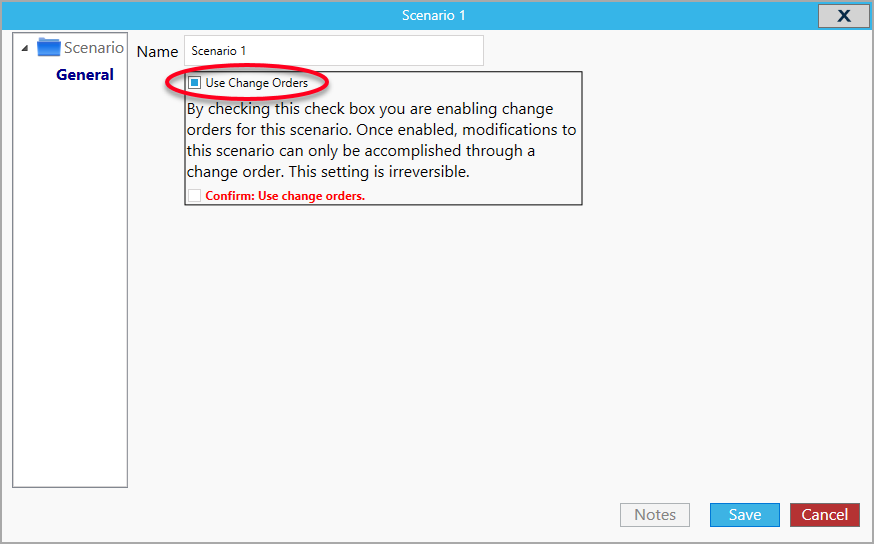
- Check Confirm: Use change orders checkbox.
Note: As a reminder, continue to create alternate scenarios until the bid has been awarded.
When you’ve won the bid, activate the estimate on the admin portal and then use change orders by checking Confirm: Use change orders checkbox.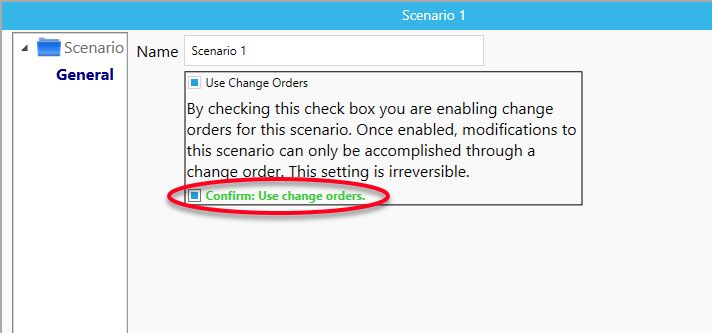
- Click the Save button
Note: If the user wishes to undo this setting please contact technical support.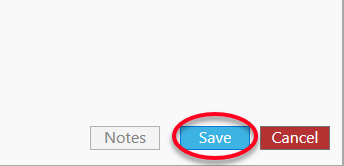
- Click the CHANGE ORDERS button.
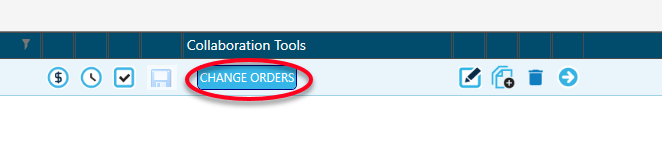
- Click the New Change Order button.
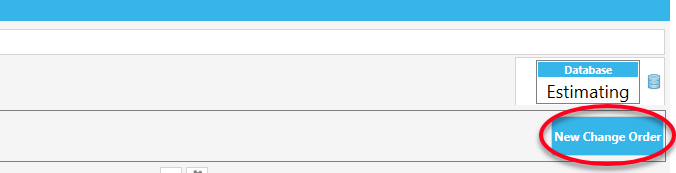
- Type in a Name for the change order.
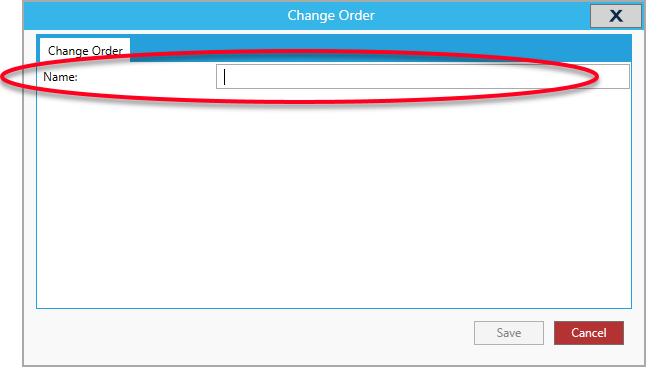
- Click the Save button.
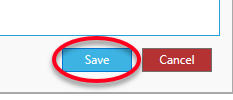
- Click the CHECK-OUT button to make changes to the Change Order.
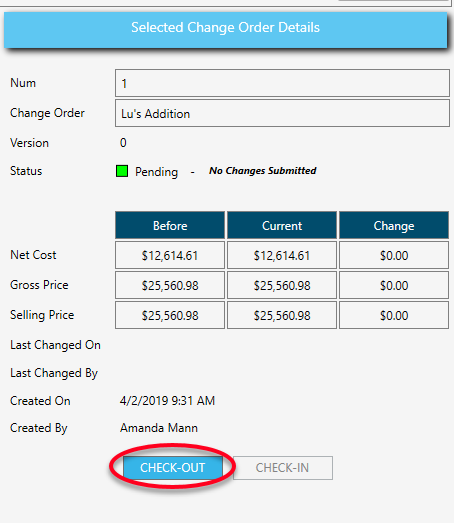
Note: If the user continues without checking out the change order, the scenario will appear in Read-Only Mode.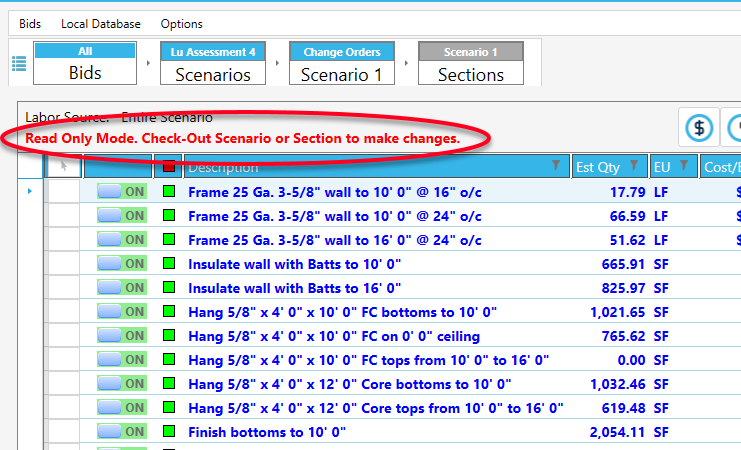
- Click the Yes button.
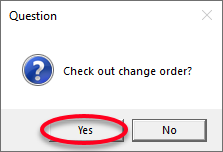
- Make the required changes to the scenario.
- Once finished, click the Change Orders breadcrumbs button.
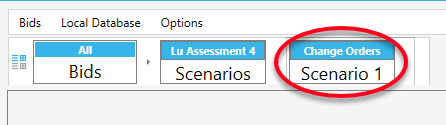
- Click the CHECK-IN button.
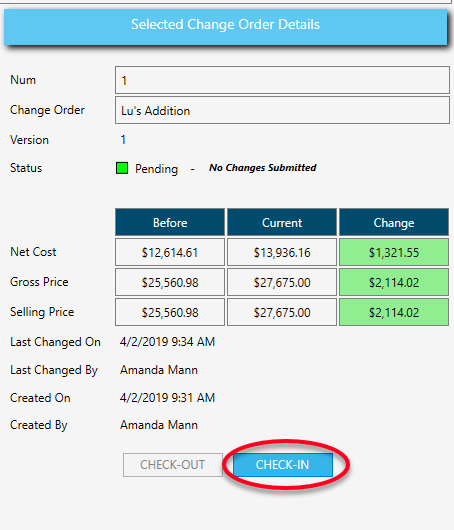
- By selecting the different change orders, the details in the Selected Change Order Details (right-hand side) updates. Users can accept or decline a change order or see the Total Change Order price, how it affects the Original Estimate Total and if the change order is accepted.
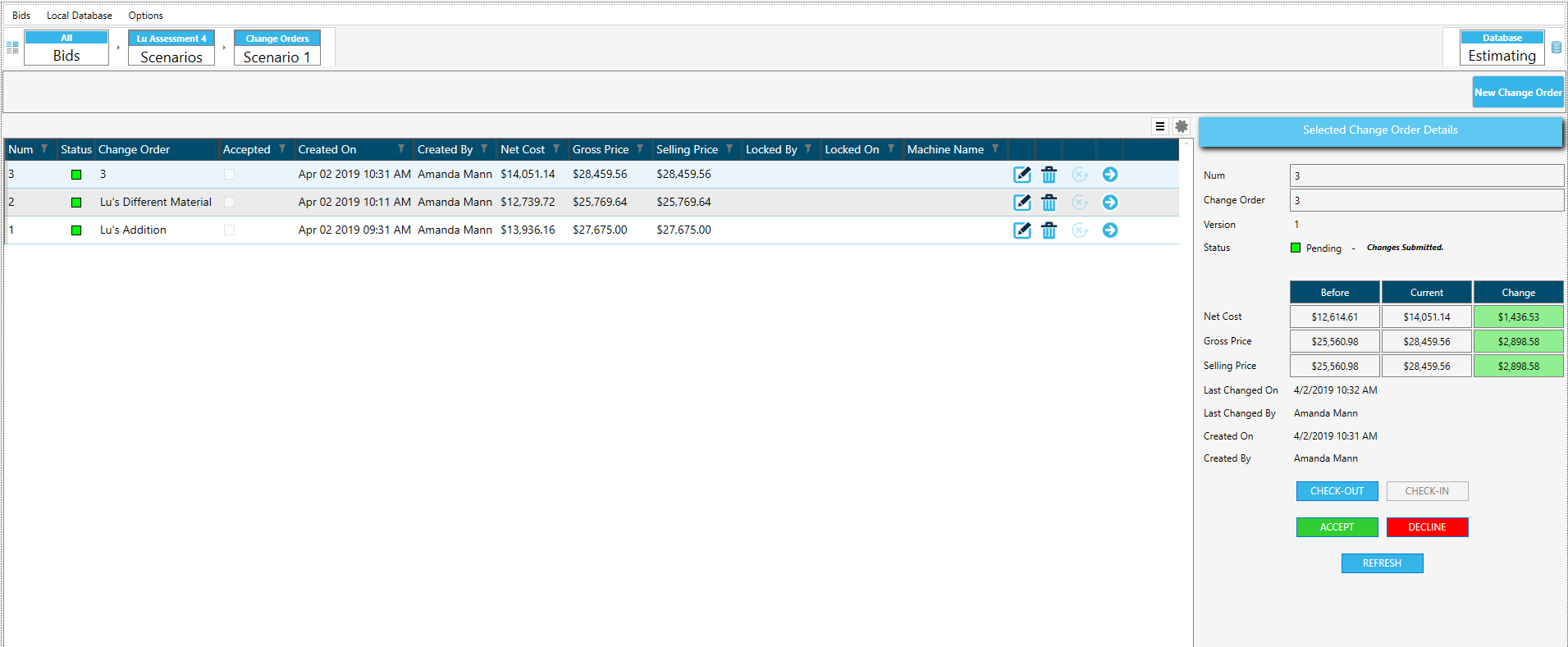
- Click the Accept or Decline button for each change order.
Note: The accepted change order is added to the baseline scenario (Original Estimate Total).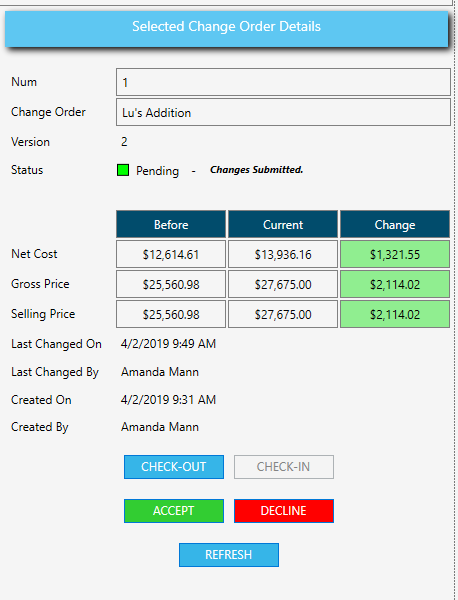
- In the administrative portal, users can create/specify the accept or decline reasons.

