 Estimating Edge’s team of experienced construction professionals and software engineers have developed the industry’s smartest takeoff and estimating software solutions for competitive estimates.
Estimating Edge’s team of experienced construction professionals and software engineers have developed the industry’s smartest takeoff and estimating software solutions for competitive estimates.
Don’t just estimate faster. Estimate better.®
- /
- /
- /
- /
How to Print Dimensions on a Drawing Report
This video covers how to print a drawing report with dimensions displayed in v12.
Select Condition
First, you must navigate to your takeoff screen and select the condition in which you would like to have your dimensions displayed.
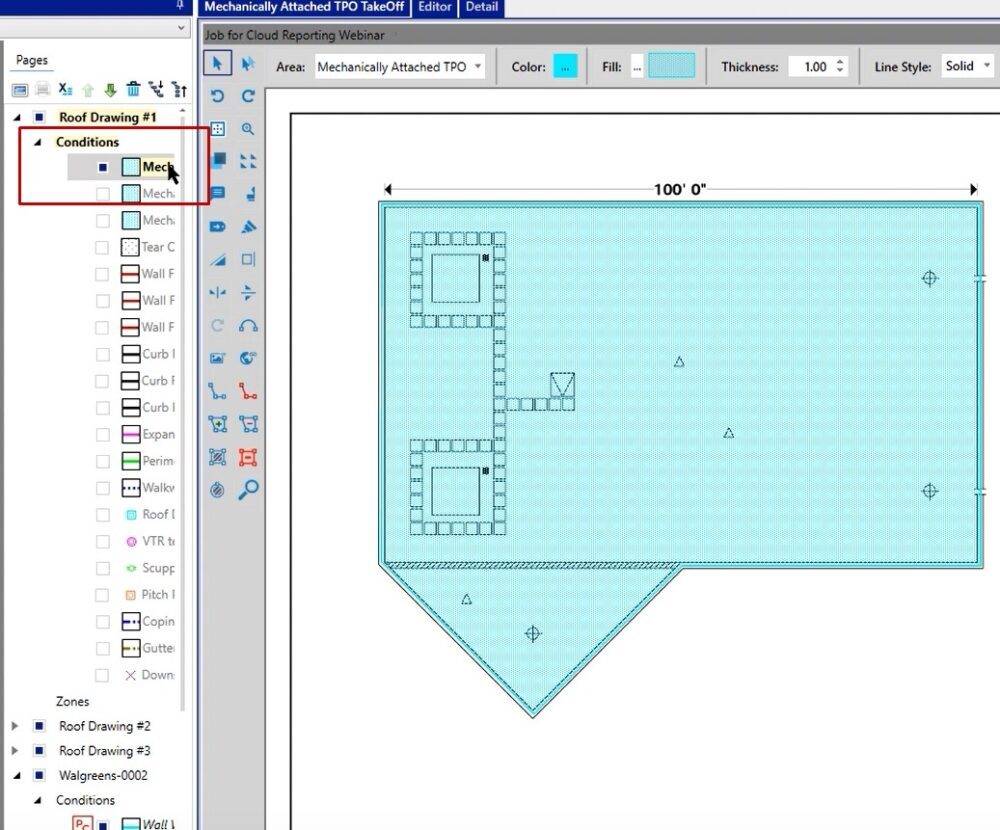
Once the condition is selected:
- Choose the select tool from your drawing tools
- Click on the shape in which you would like to have those dimensions displayed on your report
For this example we are using the area. However, we will show you what that looks like on a linear footage measurement as well.
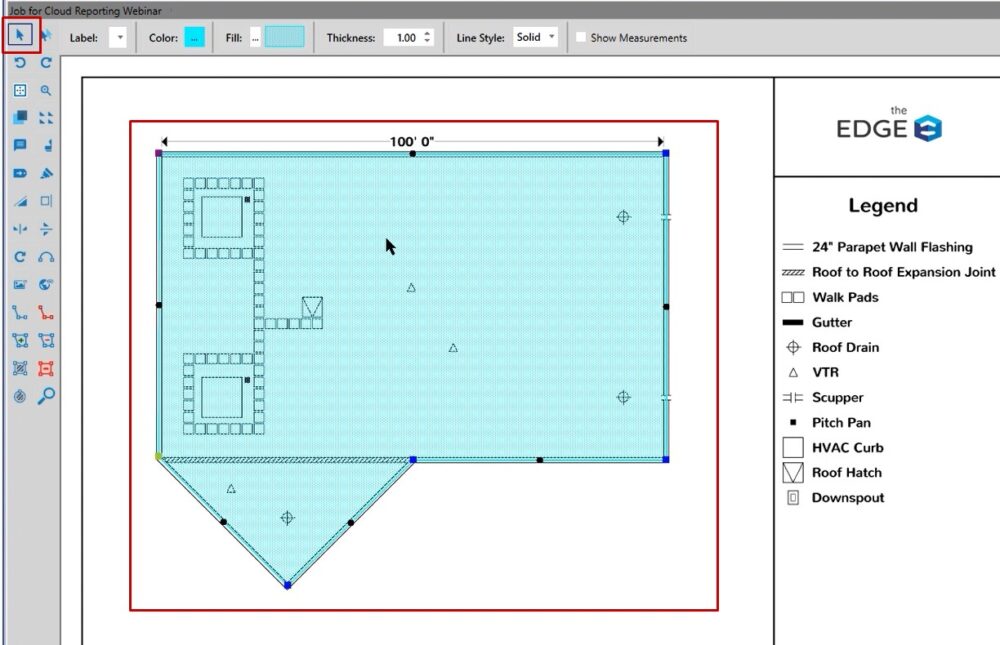
- Right click and choose dimensions
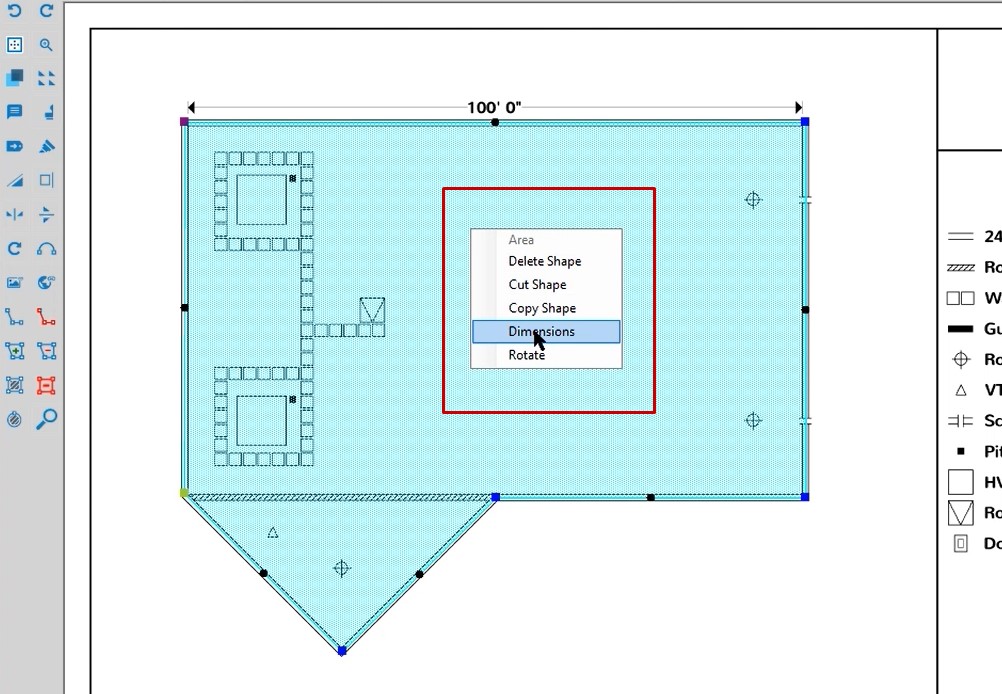
Once this window pops up, you have the capability to change the font, the font style, the font size, strike out or underline.
Note: On the font size, the number stops at 72, however, that does not prevent you from clicking in the size box and typing in a size.
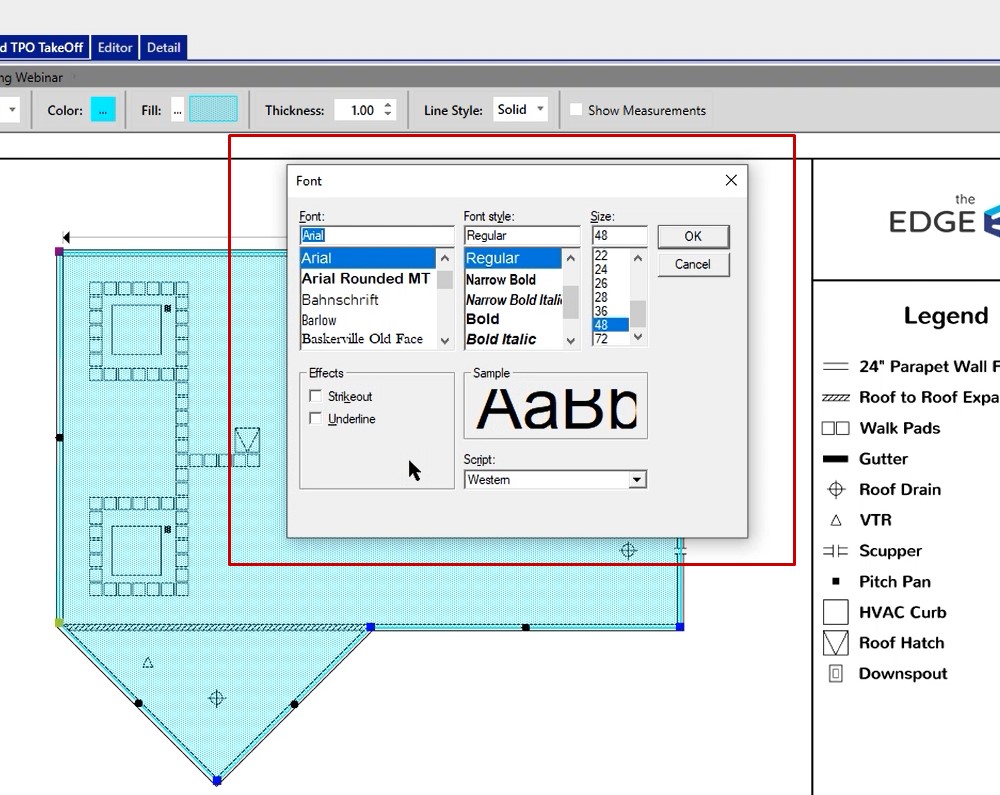
Once those dimensions are displayed, if you single left click off of the shape, you can click and drag on the dimensions and move them around the image wherever you would like them. (see video for demo)
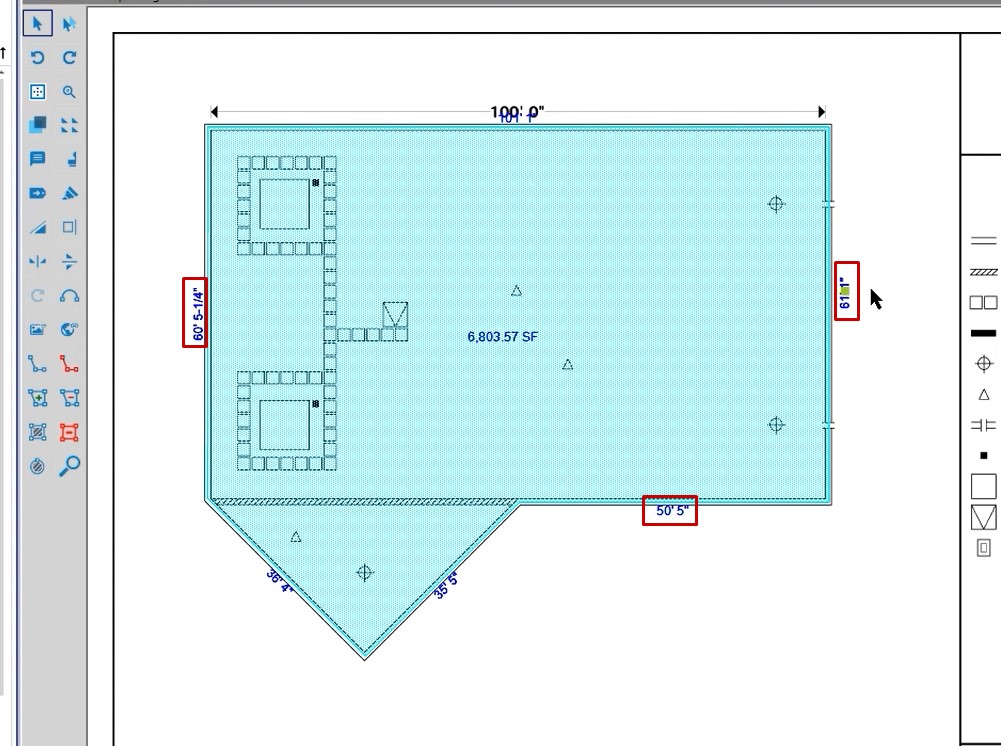
View on the Drawing Report
- Click on the bid grid or close the take off window if you’re working on two monitors
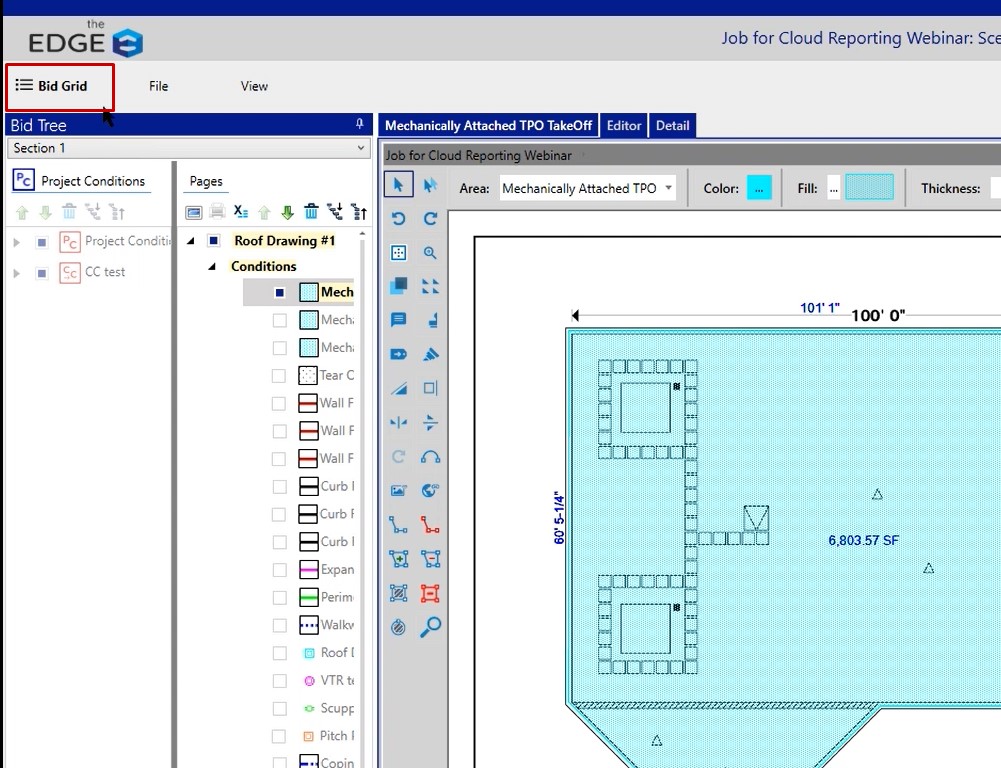
Select Pages
- Click on pages
- Select the page you want to view by clicking in the white box to select
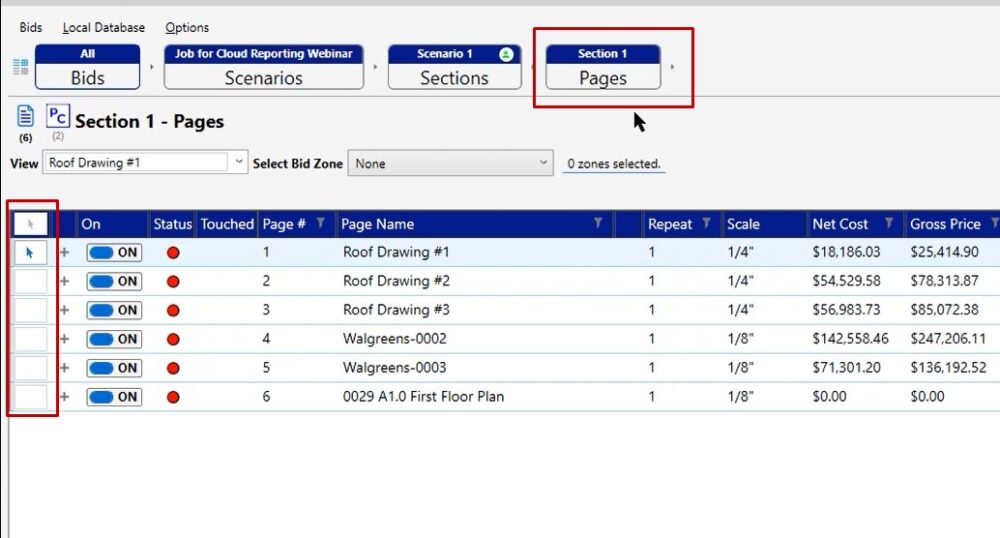
Reports Icon
- Click the reports icon
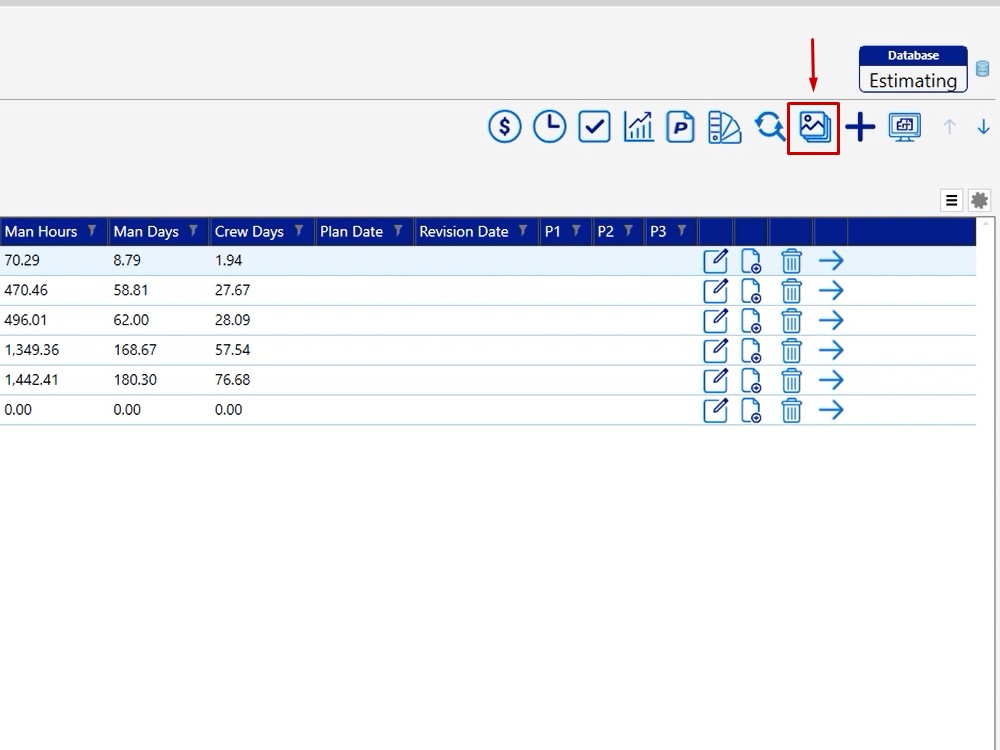
Preview Drawing Report
- Click to select preview the drawing report
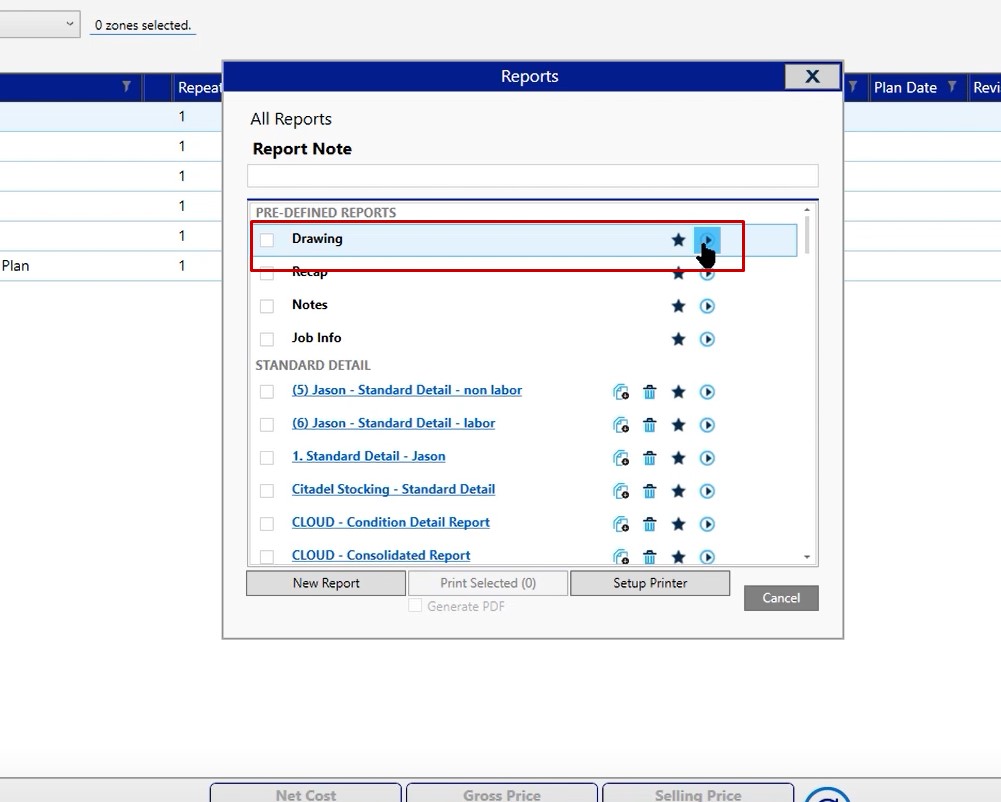
Print Background Image
- Once the next window opens, for this example we select print background image, then click OK
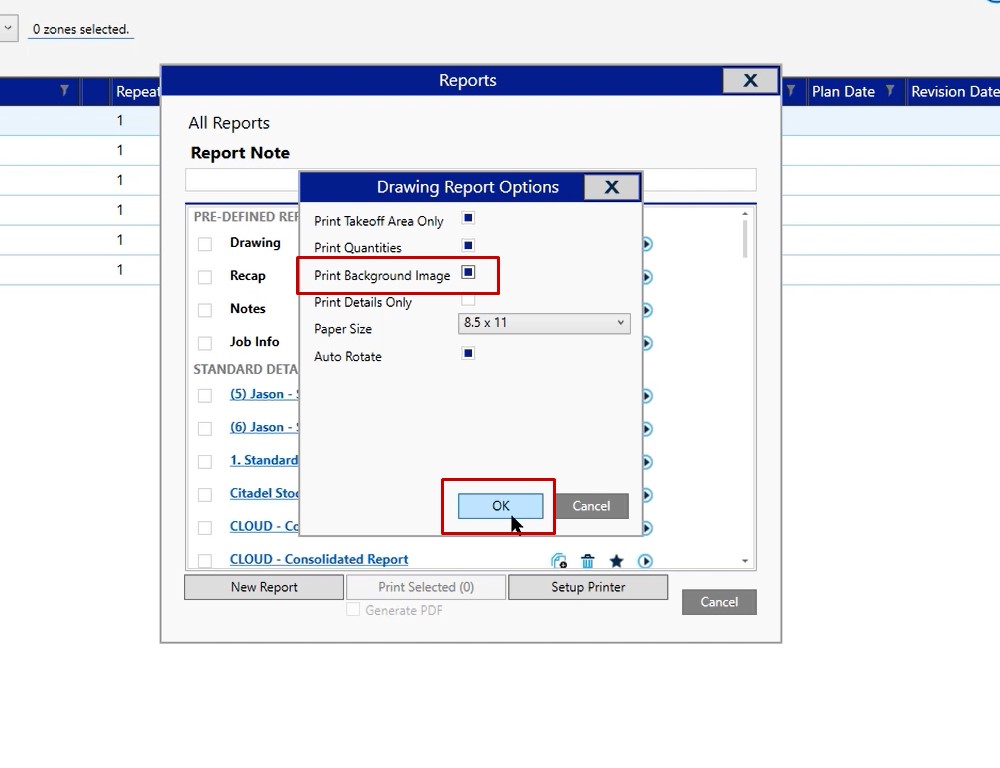
Your drawing report will now be displayed, along with the dimensions. If your team wanted to see them, they would have that capability here
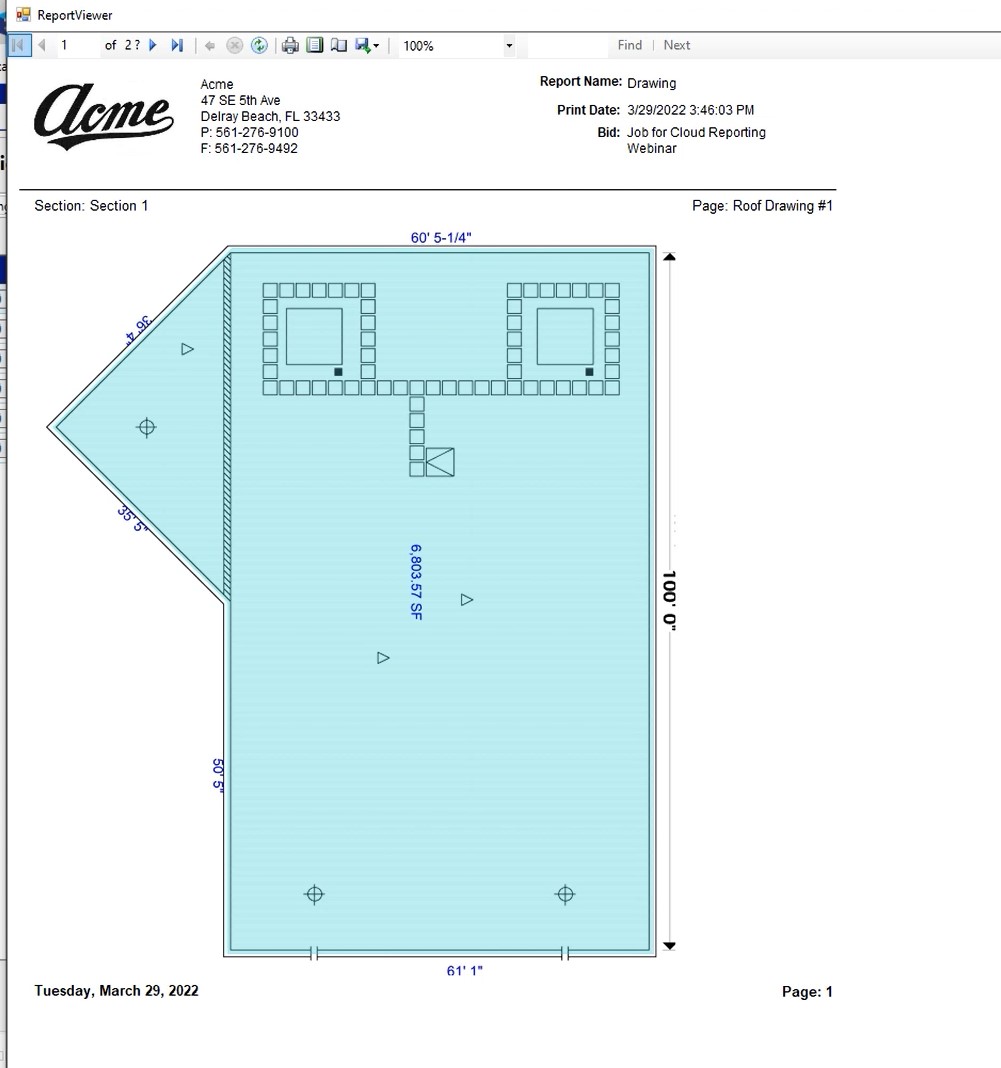
Linear footage measurement
- Click on the condition, then click on the select drawing tool
- Left click and hold and you will get a dotted pink line (lasso). As you move your mouse, you’re going to be able to grab every shape that’s included in that lasso.
When you left go of your left mouse button, all of those lineal measurements have been selected.
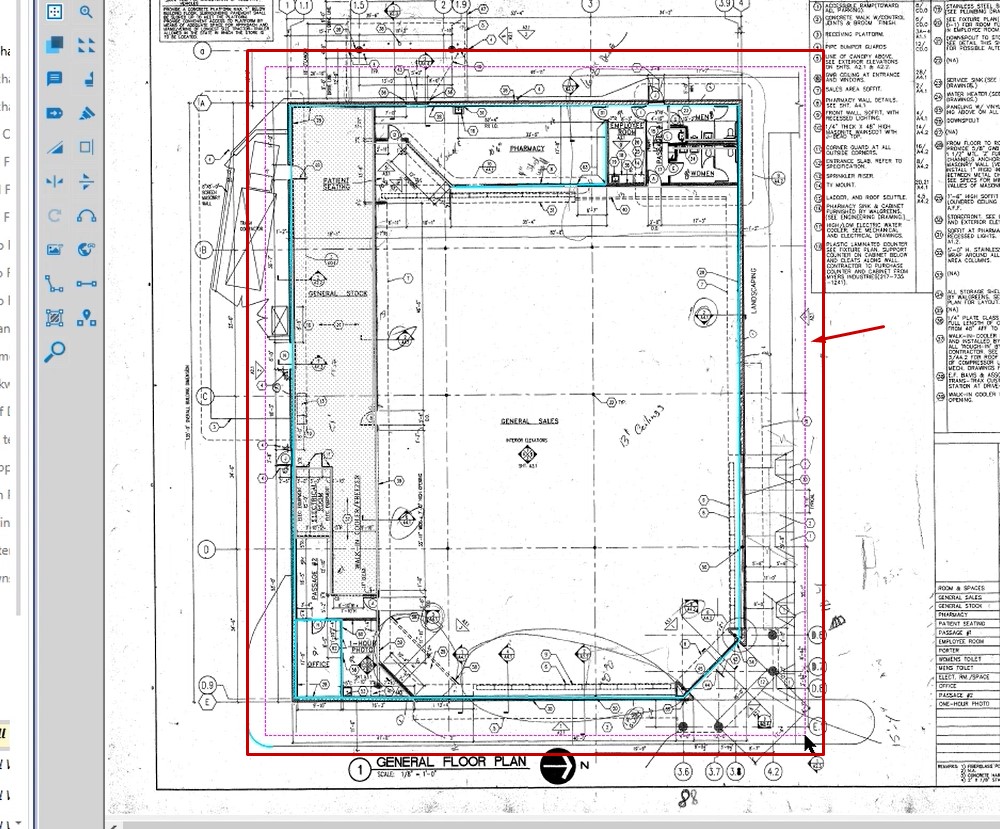
Now that these have been selected, right click, select dimensions where you have the capability to change all of the information included. Once you have made your changes, click OK
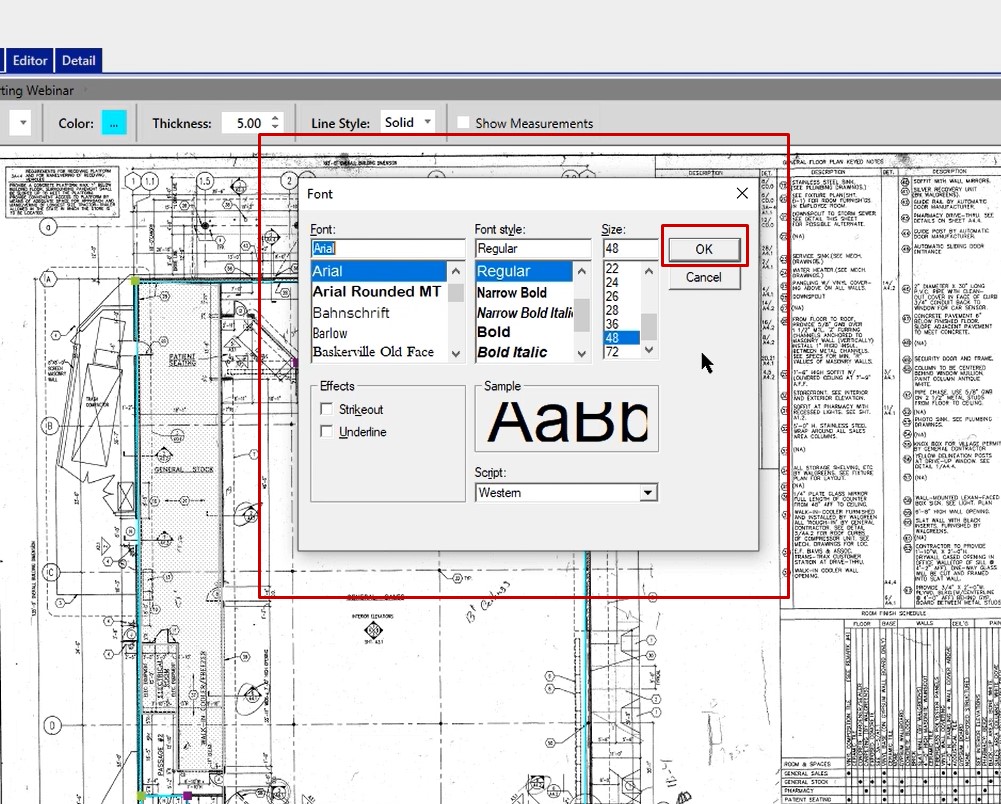
View the Report
Click on bid grid to go back and view this report. Since there is a lot going on in that background image, we are going to turn it off background image.
- Click the reports icon
- Select your page
- Click the preview option
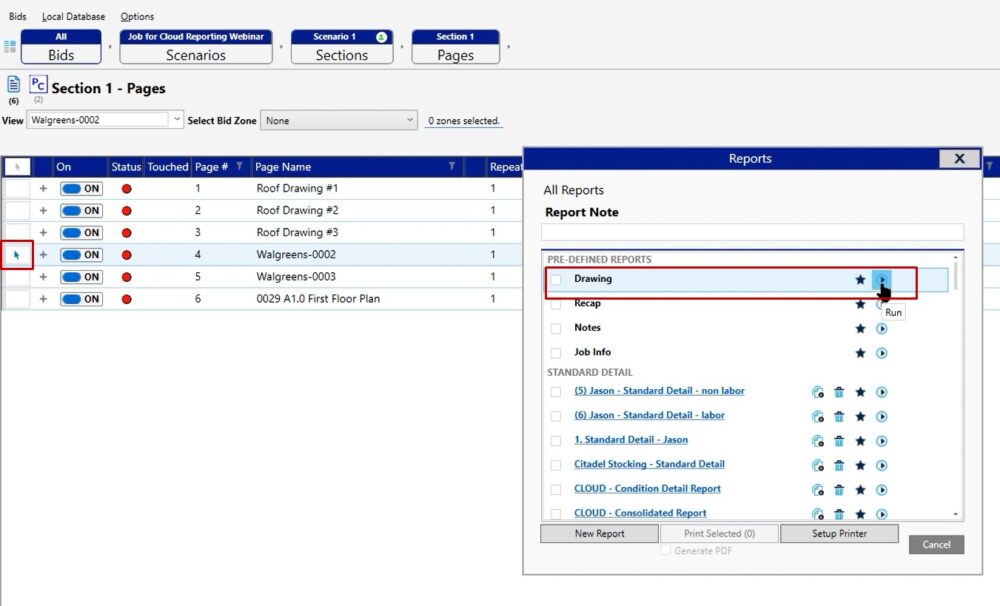
- Uncheck print background image
- Click OK
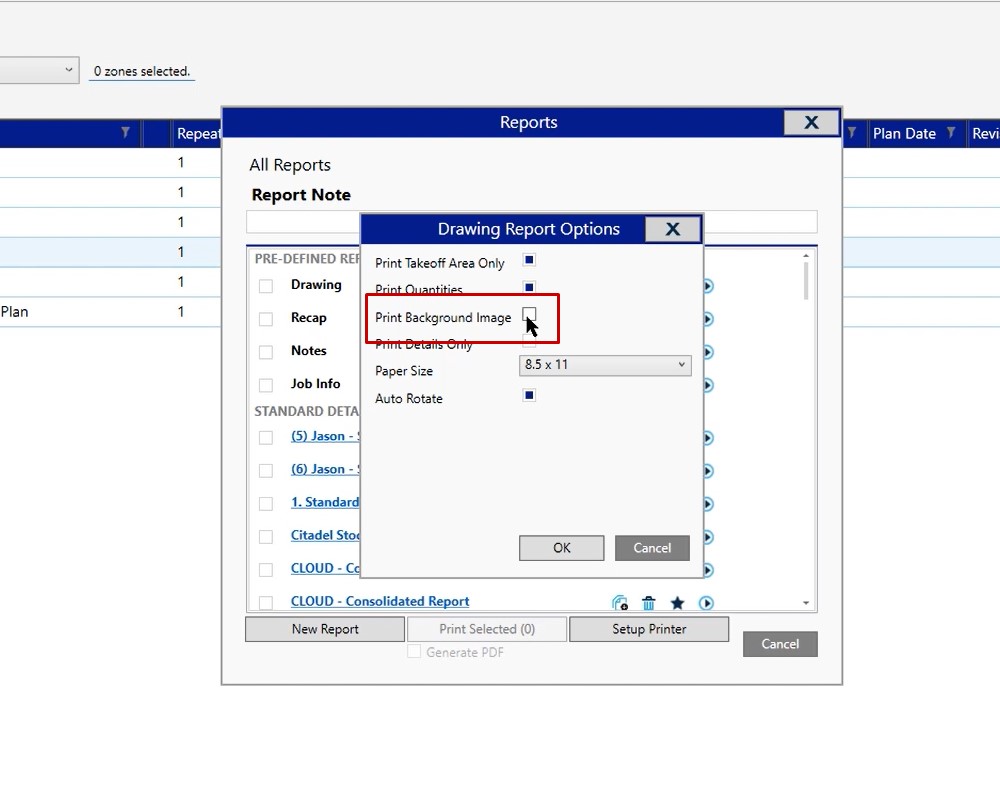
Once the report opens, you can now view all of the shapes that you have drawn and the lines that were selected will display the dimensions on them as well.
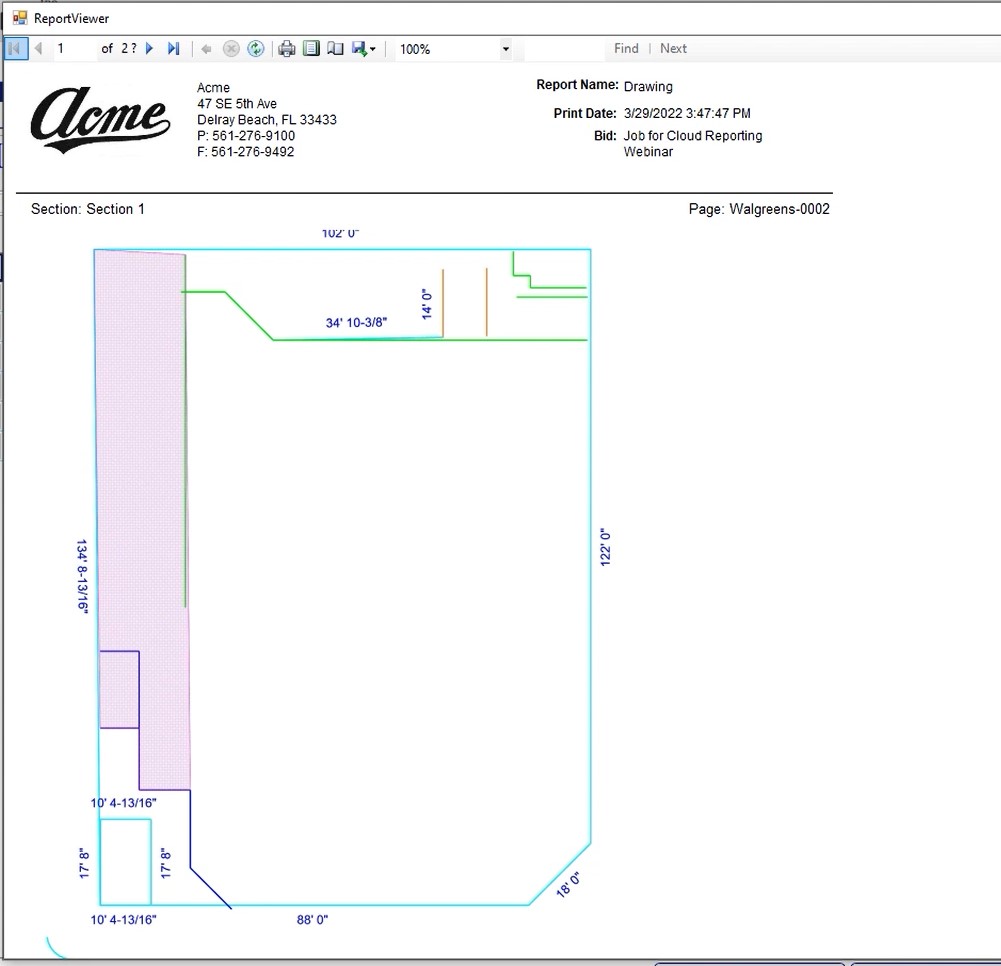
If you have any questions or you need any assistance in regards to printing dimensions on a drawing report, please reach out to our tech support team and they will be happy to help you out and assist you in any way they can.

