 Estimating Edge’s team of experienced construction professionals and software engineers have developed the industry’s smartest takeoff and estimating software solutions for competitive estimates.
Estimating Edge’s team of experienced construction professionals and software engineers have developed the industry’s smartest takeoff and estimating software solutions for competitive estimates.
Don’t just estimate faster. Estimate better.®
- /
- /
- /
Edit
Standard Reports – Edit
![]()
The Edit screen is used to edit or modify the set up of the existing reports; which fields you want on the report; the order the field appear, the width of the fields, etc. If the field you want does not appear on the Selected Fields column then that field is either not available or just not available for this report. moved left or right on the header line, headers can never be place vertically on a report.
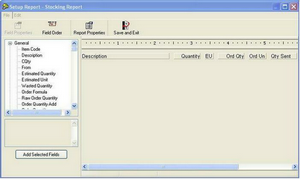
Field Order – In this dialog you can order or reorder the order in which your columns will appear on your reports. The fields will vary depending on the report they do not have all the same fields. To move a field, highlight the one you want to move and the click either the up or down arrow. The other field on this dialog is the spacing between fields, notice the space setting are in inches and set to hundredths or thousandths of an inch.
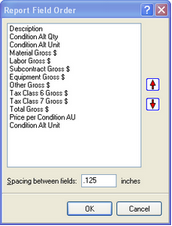
Report Properties
Name -The name selected for the new report. Whatever is type here will appear on the User-Defined list of reports of the Standard Reports menu. This is a required field
Description – In this box you can enter a more detailed description of the new report, how and why it was created, its purpose and hoe to use it. It is not a required field.
Report Type – There are four basic types of reports in The EDGE, you must pick one from the list to build your new report on. The types are
Standard Detail – creates a report that list individual items and group totals.
Standard Summary – creates a report that lists group totals only.
Condition Detail – creates a report that lists conditions along with their items.
Condition Summary – creates a report that lists condition totals only.
Tax Classes – This field displays all of the tax classes that have been set up in this copy of The EDGE. The first five are standard and the last two on this screen are optional ones created by the user. You must select at least one tax class but you can select as many as you wish. You can use the Tax class to give you specialized reports based on labor only for example.
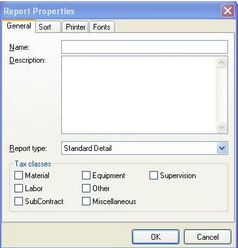
Save and Exit – Saves any changes you have made and then closes the Setup Report dialog screen.
Add Selected Fields – The drop down list displays the list of available fields that may be included in the report. If you do not see the field you are looking for then it is either (a) not available in this report or (b) not available at all. As user we can not create fields, we can only work with the ones we have.
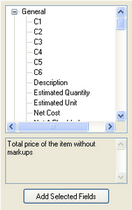
If you see a field name and you do not know what it is for or what it means click on the field and the look in the box below the list and above the add button a brief description of the field will appear here. If you see a field you want to add highlight it and click the Add Selected Field button. Fields are always added in the order
they have been selected (you can move them using Field Order. When you click the Add button one of two things will happen.
– The selected field will be added to the report.
– You will see the following error message:
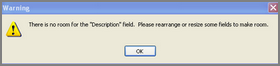
You either have to delete a field, rearrange fields, make fields smaller and then try to add the field again at which point one of two things will happen and so on and so forth.
Ruler – The gives you a visual aid as to where you fields are located in relation to the orientation, margins and size of your paper.
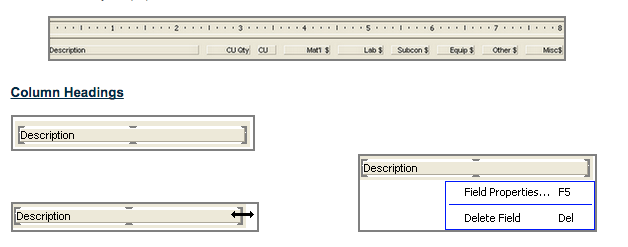
– If you left click on a column header four “handles” will appear around the title. If you continue to hold the left mouse key down you can drag the title left or right to a new location. There is only one header line so you can’t move the titles vertically only horizontally
– If you place you mouse pointer over the end handle, then left click and hold the key down a double headed arrow appears. You can drag the arrow left or right which will increase or decrease the size of the field. If you right click on a column header the four handles and a menu appear. If you click on field properties:
Field Properties
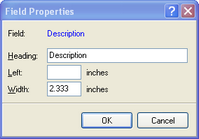
Field – The name of the field
Heading – The title of the heading
Left – How far the field is in from the left side
Width – The width of the field

