 Estimating Edge’s team of experienced construction professionals and software engineers have developed the industry’s smartest takeoff and estimating software solutions for competitive estimates.
Estimating Edge’s team of experienced construction professionals and software engineers have developed the industry’s smartest takeoff and estimating software solutions for competitive estimates.
Don’t just estimate faster. Estimate better.®
- /
- /
- /
Edit Hours and Redistribution
While inputting time in the Administration Portal, a specific situation may arise when using a bulk upload as your main method of entering time.
Note: Edit hours acts as a redistribution method.
To demonstrate this situation, let’s say we’re on our Labor Screen and we have inputted 100 hours through Bulk Upload, or even by adding hours to my roofing labor code.
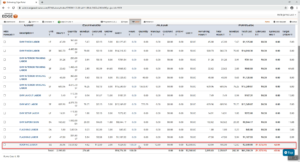
- Click on the code.
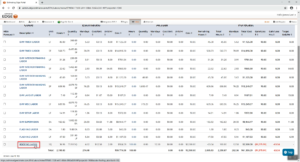
- All of the labor items inside of that code will appear.
Note: See that a few hours are distributed to each labor item this is because there’s no quantity. This is how the Add Hours Distribution Method works.
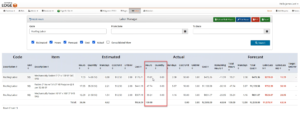
- Clear the code from the textbook.
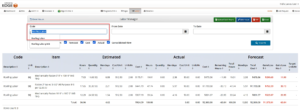
- Click the Search button to navigate back to our regular Labor Screen.
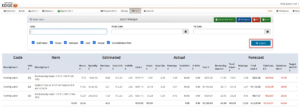
- Click refresh.
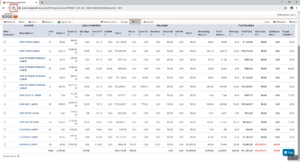
- Quantity will appear inside of this code.
Note: The Refresh simulated production was just uploaded from the field.
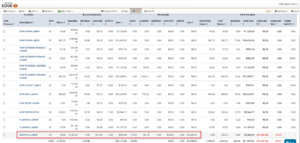
- Now we see the production from the upload (simulated by refresh). We will redistribute these 100 hours to only apply to the last two labor items which have production.
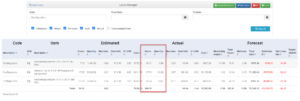
- Navigate to the top of the Labor Manager Screen.
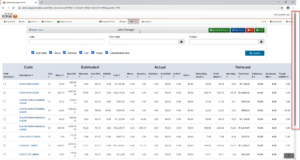
- Click Edit Hours.

- A pop-up will appear, search by today’s date.
Note: That’s the date that the production came in.
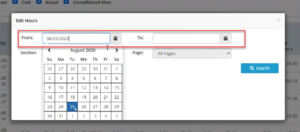
- Click search.
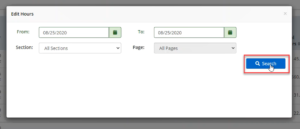
- The roofing labor items will appear, click once inside of the field.
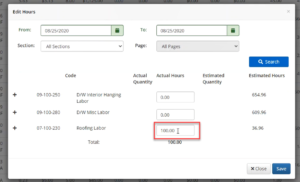
- Click save.
Note: This will redistribute the hours based on the Edit hours distribution.
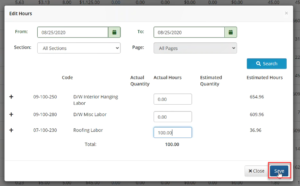
- Click into the code.
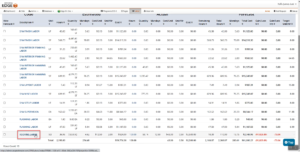
- The distribution changed and now it’s only assigning hours to the labor items with actual quantity.
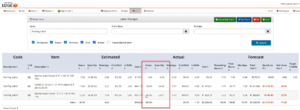
If you need to put in some hours to a code that doesn’t have production yet, there is a way to catch that up.

