 Estimating Edge’s team of experienced construction professionals and software engineers have developed the industry’s smartest takeoff and estimating software solutions for competitive estimates.
Estimating Edge’s team of experienced construction professionals and software engineers have developed the industry’s smartest takeoff and estimating software solutions for competitive estimates.
Don’t just estimate faster. Estimate better.®
- /
- /
- /
Create Job From Scratch
Step 1 of 6 – Create and Setup the Job:
Upon opening The EDGE 10.7.7 the first screen that you will see is the “Bid Grid”. For existing users this is a brand new screen and it replaces the old start up screen. Please click the Bid Grid link and review all of the features and functions of this new screen.
Bid Grid
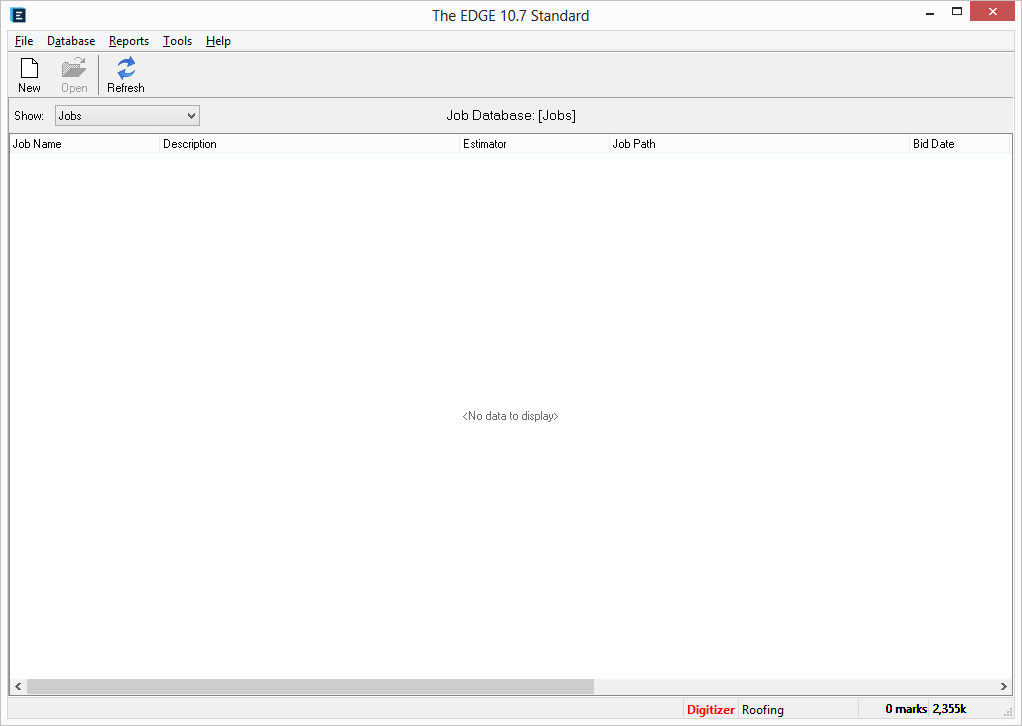
To create a new job, select File | New or click the New icon on the toolbar.Enter a job name in the File Name field and then press the Save button to save the job.
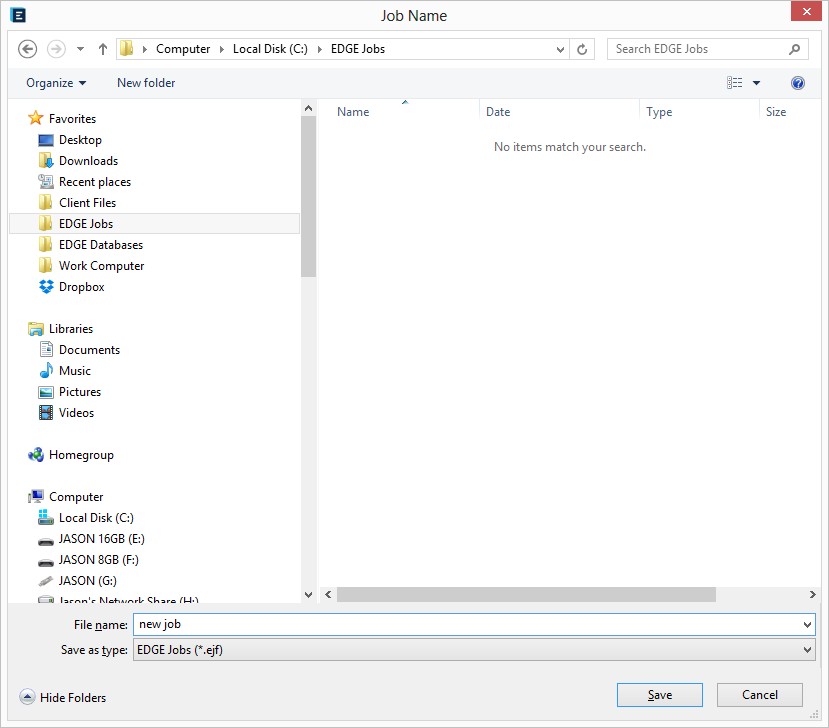
Once you click the Save button, the Job Name window closes and the Job Properties window opens. Fill out any pertinent fields and click OK.
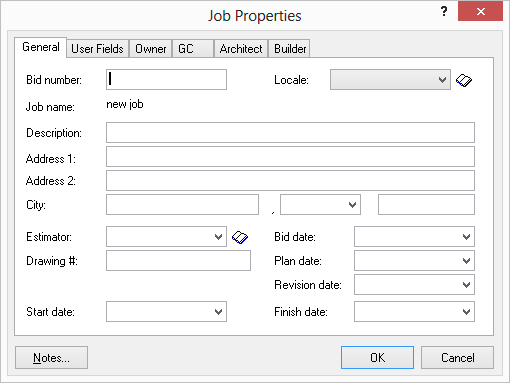
After clicking OK the Page List Screen automatically opens. As this is a new job there is no data to display at this time. The Page List screen is the equivalent of a page from your drawings. Without going into detail about a specific trade, we will attempt to do this in generic terms. The next step is to add a page.
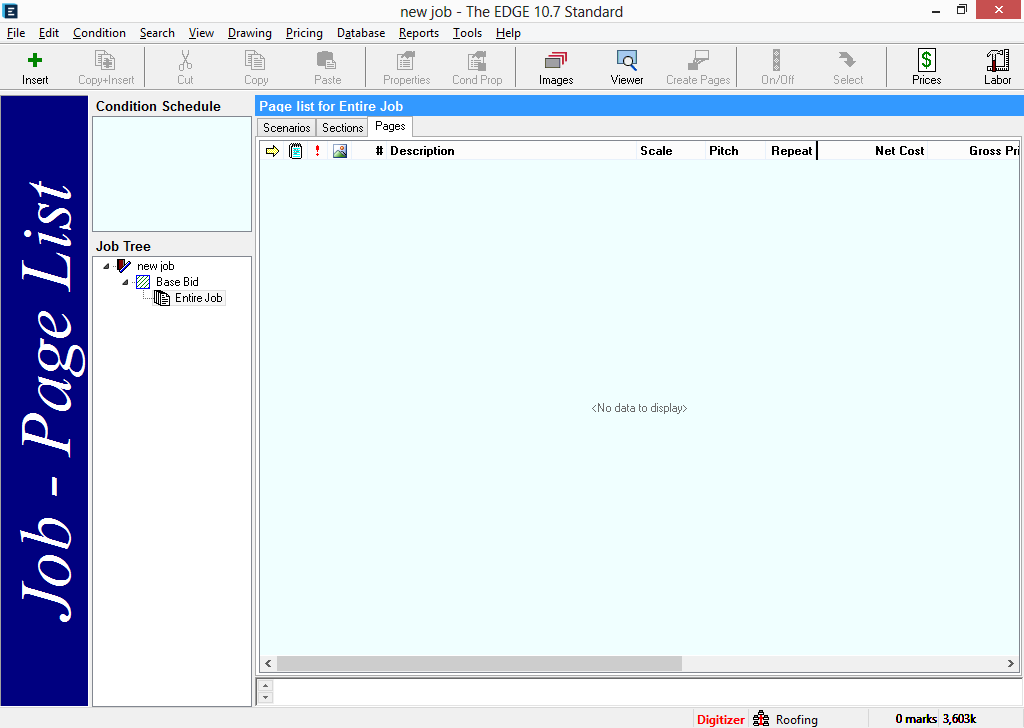
Click the Insert tool bar button and the Page Properties window appears.
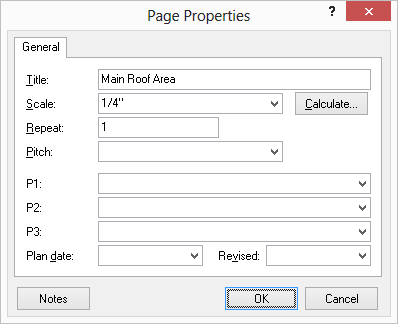
You should enter a Title, Scale and Pitch if you are estimating a sloped roof.
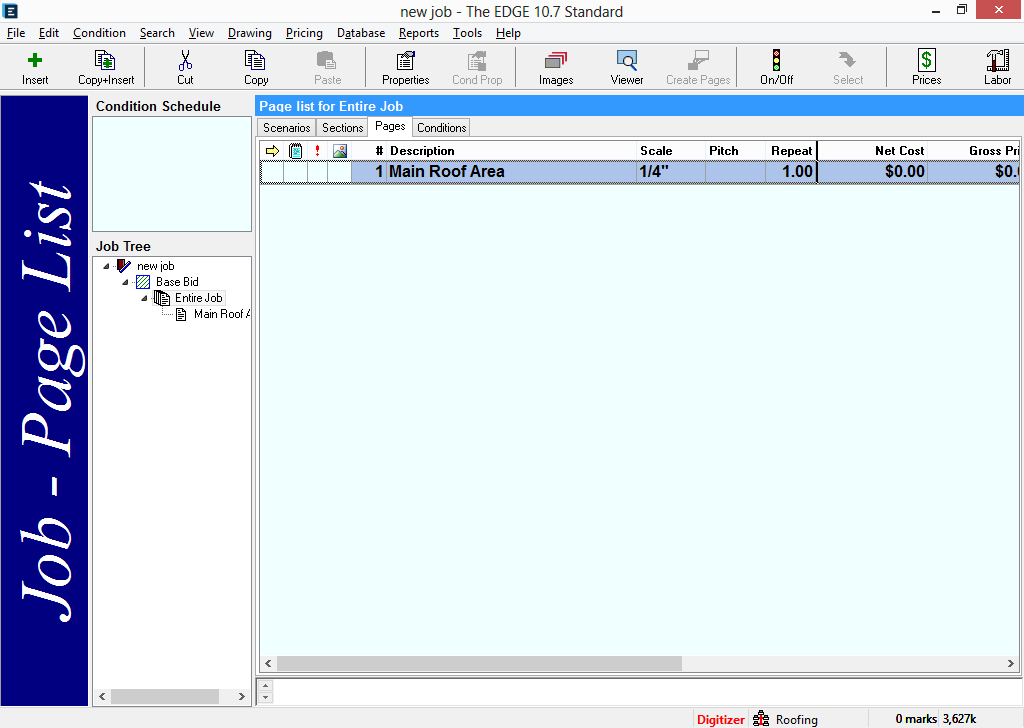
Once you have your page created you can click on the Conditions tab or press the Enter key.
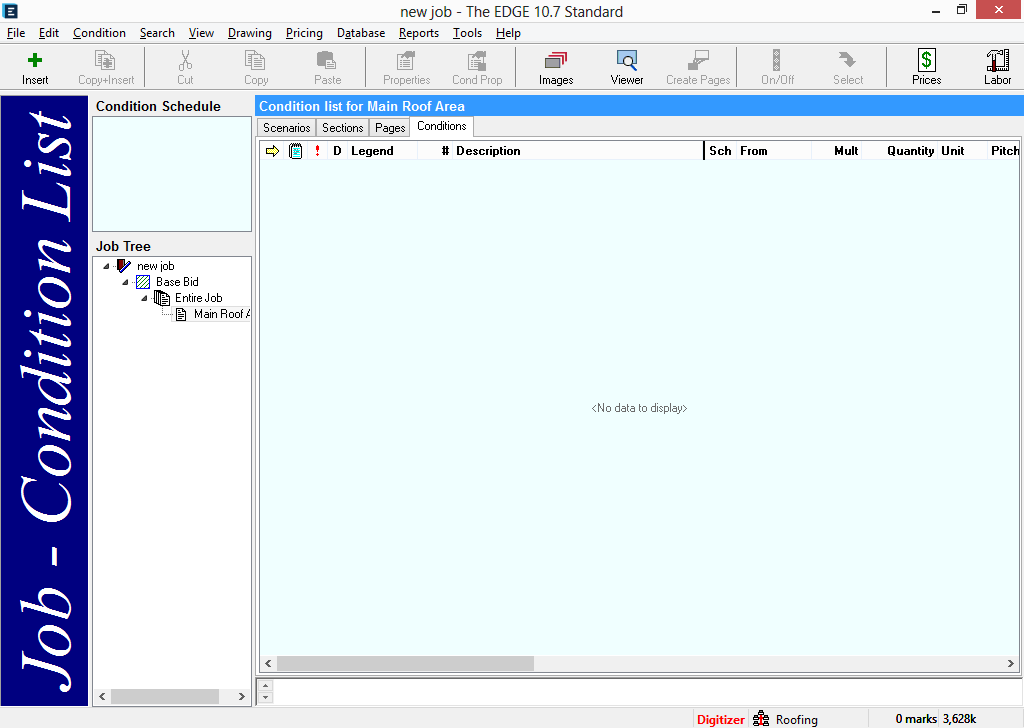
The same process is performed here, you need to “insert” a condition into the screen. Click the Insert button and the Insert Group dialog opens. The Insert dialog comes in one of two formats as seen below.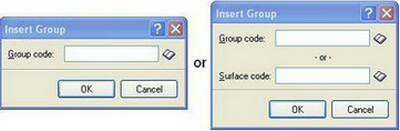
Both do exactly the same thing, the only difference is the one on the right has access to a second database called a Surfaces database. If you do not see the Surface code field on your Insert dialog then you do not need it. Click the Group Database icon, the Group Database opens. Highlight the group(s) you want to bring into the job for the purpose of quantifying the estimate.
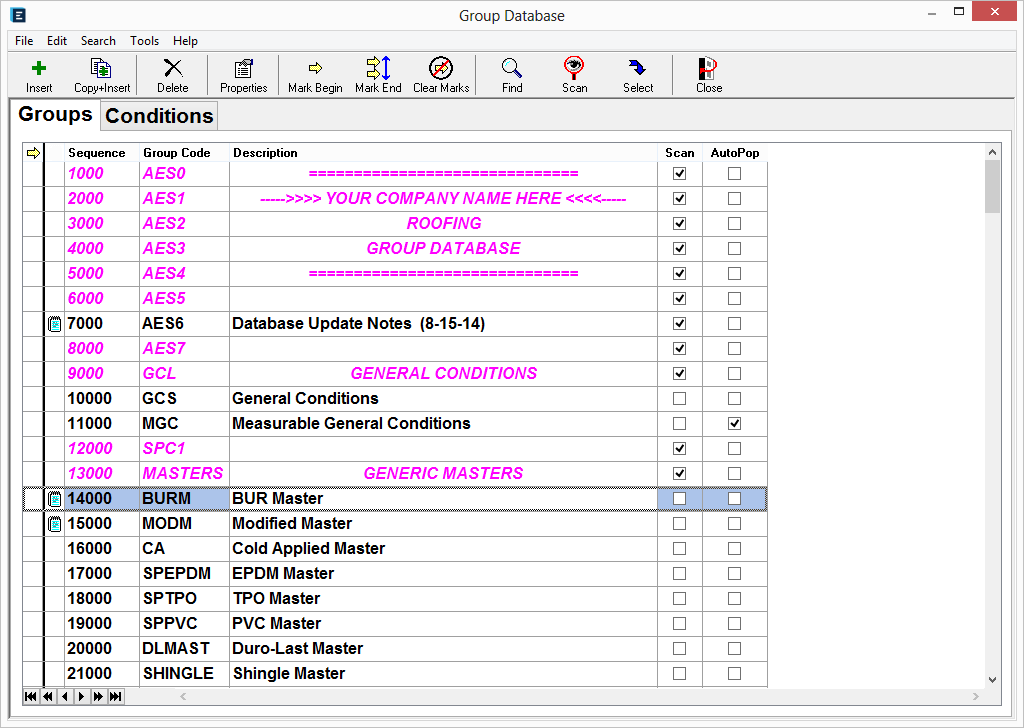
When you click the Select icon, the Group Database closes and you are returned to the Condition List screen with the all of the conditions of the selected group or groups added to your screen.
The last step of Step 1 is to either set up or check the set up of the Condition, click the Properties tool bar button, the Condition Properties dialog will open.
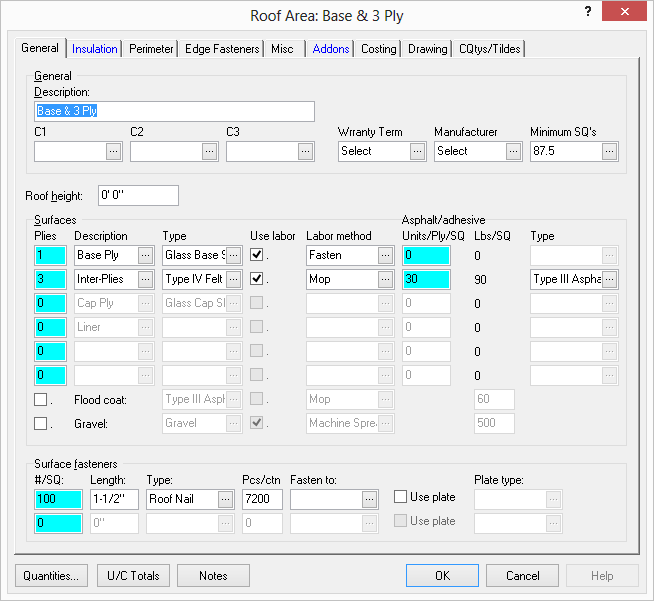
With the exception of the four Generic Conditions (Area, Length, Count, On-Center) all other Conditions are trade specific. If you need specific information concerning a specific Condition please click on Condition Reference (not written yet).
The setting up of the job conditions is one of the most important steps you will make when starting a new job. This completes Step 1 of the Six Steps, click Measure the Job to continue.

