 Estimating Edge’s team of experienced construction professionals and software engineers have developed the industry’s smartest takeoff and estimating software solutions for competitive estimates.
Estimating Edge’s team of experienced construction professionals and software engineers have developed the industry’s smartest takeoff and estimating software solutions for competitive estimates.
Don’t just estimate faster. Estimate better.®
- /
- /
- /
CQty’s and Tilde Codes
The EDGE – CQty’s and Tilde Codes
Overview:
A Condition Quantity or C-Quantity for short and abbreviated as CQty is merely a quantity derived by measuring, manual entry or from another condition; it is what you do with the C-Quantity that matters. CQty’s are created by the EDGE Systems to represent everything you will estimate for your given trade. C-Quantities cannot be created by users.
Each page can be broken up into various smaller parts based on the details drawn on the plans. We call each smaller part a “condition”. The Condition List Screen is where these C-Quantities will be found. C-Quantities will be found by accessing a condition’s properties screen. The last tab across the top should be the CQtys/Tilde tab.
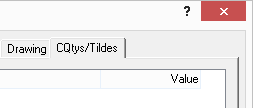
To view the C-Quantities with the current condition click on the CQtys/Tildes tab. A drop down list will appear:
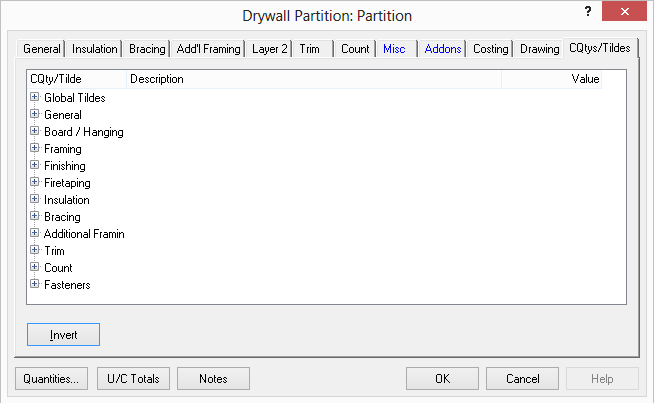
The CQty’s tab opens the CQtys/Tilde quantities window. These fields allow you to view the quantities that can be calculated for the condition provided you are using them. If you are not using a field there is obviously no quantity to calculate. You can only view CQty quantities in this dialog. On the other hand, if you want to assign one of these to a particular item, you must access it from the items CQty field.
CQty
– Displays the CQty code for the condition fields. These will vary from condition to condition.
Description
– Provides a brief description for each line. If you believe a quantity for an item is incorrect or not being properly reported, this is usually a good place to start looking. Many times the wrong CQty code for the item is being used.
Value
– Displays the alphanumerical value of the CQty or Tilde code. If there is no value in this field, then it was not measured or setup information was not entered in the condition properties screen.
There are three main sections here:
Global Tildes
– Always listed first, every condition will have “some” Global Tildes; Global Tildes feed information from/to User fields, page and condition fields and other global fields found in a specific condition.
General
– Always appear second on the list, every condition will have some General Tildes, General Tildes hold information general to the condition but specific to the object being estimated.
Condition
– Always appear last on the list, every condition will have condition tildes they can range from a few to quite a few. They are usually associated with a specific field or dialog screen.
So far you have not seen a C-Quantity or Tilde Code, you have only seen the titles for a particular group of C-Quantities.
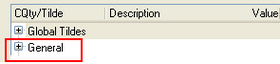
In the example above notice that General has a plus or expansion icon next to it. Clicking the icon will open up General and you will see the C-Quantities attached to it, in this case they are:
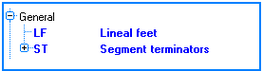
Here we see that General has two C-Quantities LF and ST. We can also tell by looking at this drop down the LF has no Tilde codes assigned by the fact there is no expansion icon next to it. On the other hand Segment Terminators does have an expansion icon therefore it must have Tilde Codes. Thus it can be said that a CQty supports zero or more Tilde codes.
Tilde Codes:
Tilde refers to this symbol: ~ which is found next to the 1/! key on your keyboard.
Tilde codes can be used in item descriptions, order formulas, and price formulas. It can also be used in C-Quantities if it is a number. Tilde codes are variables that will change according to the information entered in a Tilded Field (a field that accepts Tilde codes) in the Condition Properties dialog of a Condition.
In order to view the Tilde codes associated with ST (Segment Terminators) in Figure 4 above click the expansion icon next to Segment Terminators. The dialog opens and reveals all of the Tilde codes assigned to ST and if any of the Tilde codes have a value that value is displayed as well.
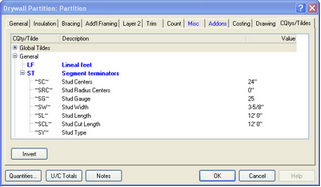
At the very top of the window above in the blue bar you can read the Condition from which we are viewing the CQtys and Tilde codes from, in this example a Drywall Partition Condition. Therefore, it is safe to presume the Tilde seen will have something to do with or be associated with the Drywall Industry. As you look at the Tilde codes we can see the statement is true
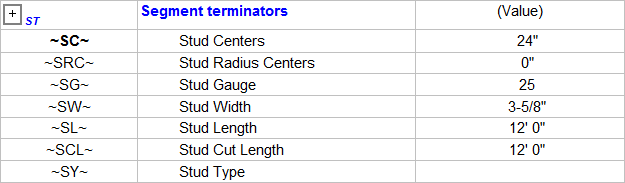
The other trades will have similar CQtys and Tilde codes that represent their work, functions and values. If we were to show all of them this topic would increase fivefold in size and we still might cover all of the possible combinations. The question now should be, what do CQtys and Tilde codes have to do with my estimate?
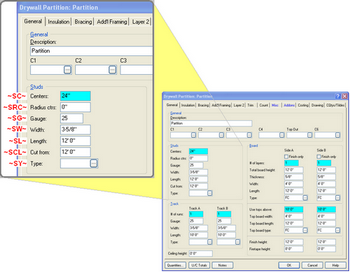
In figure above we have take a Drywall Partition Condition Properties screen and enlarged the Studs fill-in block. The fill-in blocks are entered by the estimator. Here, we would be setting up information regarding the stud to be used for a partition. Other trades will find similar blocks they will fill in regarding rolls of roofing, paint types, acoustical tile, red iron shapes, flooring, etc. Continuing with the example above, in the enlarged area we have mated the Tilde codes with their “match” fields.
Therefore, in a partition condition ~SG~ will always refers to the gauge of studs you are using in that partition. If the gauge was 25, the tilde code would tell the condition quantity that the stud gauge is 25. Another fact about Tilde Codes in the last letter of the code relates to the same type of field no matter what trade or condition you have open. For example, the “Y” in ~SY~ refers to a “TYPE” field. No matter where you are in The EDGE any Type field you see will have a Tilde code that ends in Y.
Every standard line item will have a C-Quantity assigned to it. You should check the C-Quantity column. It will display the C-Quantity code currently assigned to each item. If you wish to change the C-Quantity code open the Properties window and then select from the pick list in the C-Quantity field. Remember you can’t create CQtys and Tilde codes only use the ones available and lastly you can’t mix and match CQtys and Tilde codes between SF, LF and EA Conditions.
See also:
CQty’s
CQty and Tilde Listing
Template Tilde Codes

