 Estimating Edge’s team of experienced construction professionals and software engineers have developed the industry’s smartest takeoff and estimating software solutions for competitive estimates.
Estimating Edge’s team of experienced construction professionals and software engineers have developed the industry’s smartest takeoff and estimating software solutions for competitive estimates.
Don’t just estimate faster. Estimate better.®
- /
- /
- /
Activation Error
If you receive an error message when activating a project, it’s due to conditions added without shapes.
- Go to the Administration Portal, which can be accessed two ways.
-
- Go to the Admin Portal: admin.edgeestimator.com
- Or, go to The EDGE, click on the gear icon which will take you to the Estimating Edge Admin Portal.
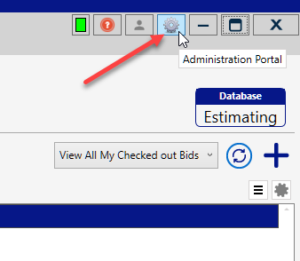
- Login
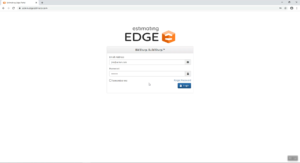
- Upon login the user will be taken to their bid’s manager screen. Locate the bid to activate.
- Note: The user has the ability to search for a specific bid or look in a specific tab to better identify the bid.
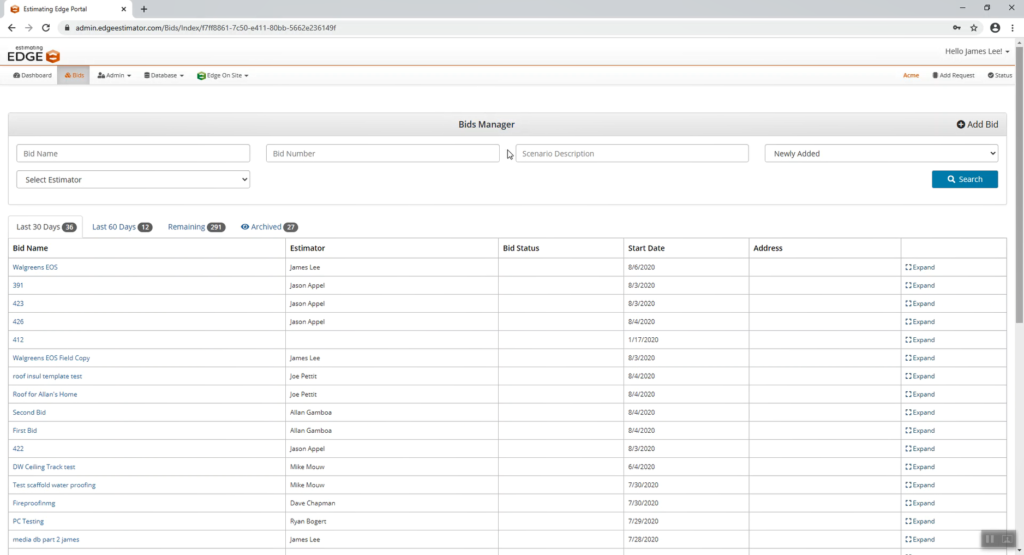
- Note: The user has the ability to search for a specific bid or look in a specific tab to better identify the bid.
- Hover the mouse over the name of the bid, and click the hyperlink.
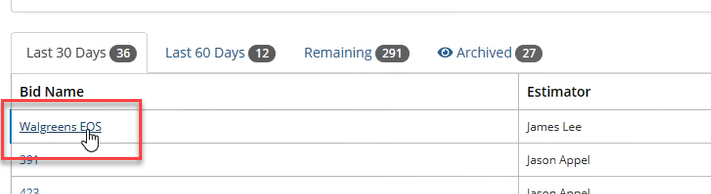
- A list of all the scenarios inside this bid will appear.
- Note: Activating a project takes place on an individual scenario, not on the entire bid. Do not activate an entire bid. This is important because parts of the job that you want to track may be located in a separate scenario.
- Best Practice: Copying and inserting the estimate and creates a field copy, giving the user a base bid to reference back to. A field copy can be altered and be used for tracking production.
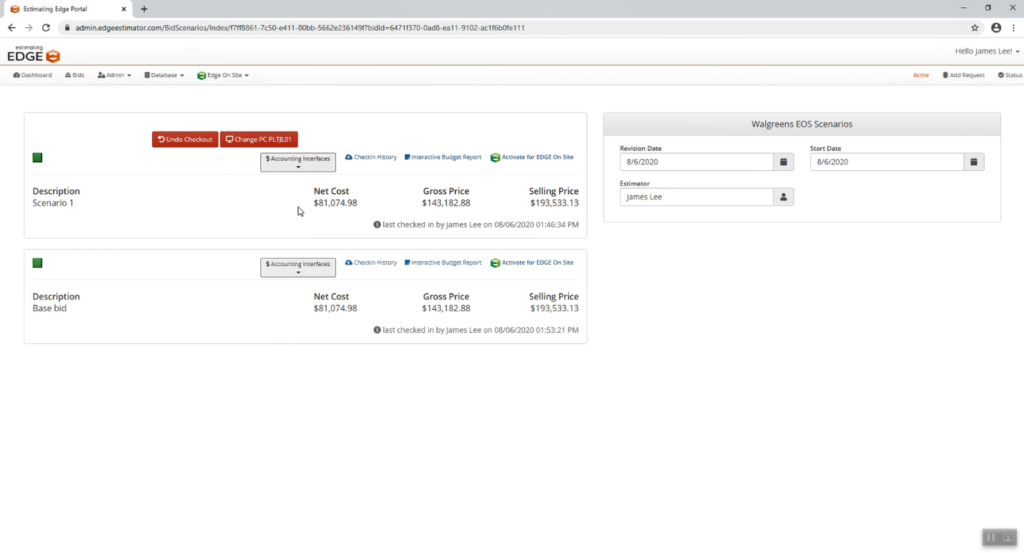
- Activate a scenario by clicking the “Activate for EDGE On Site” button.
- Note: If both scenarios are activated, they will be separate projects in EDGE On Site.
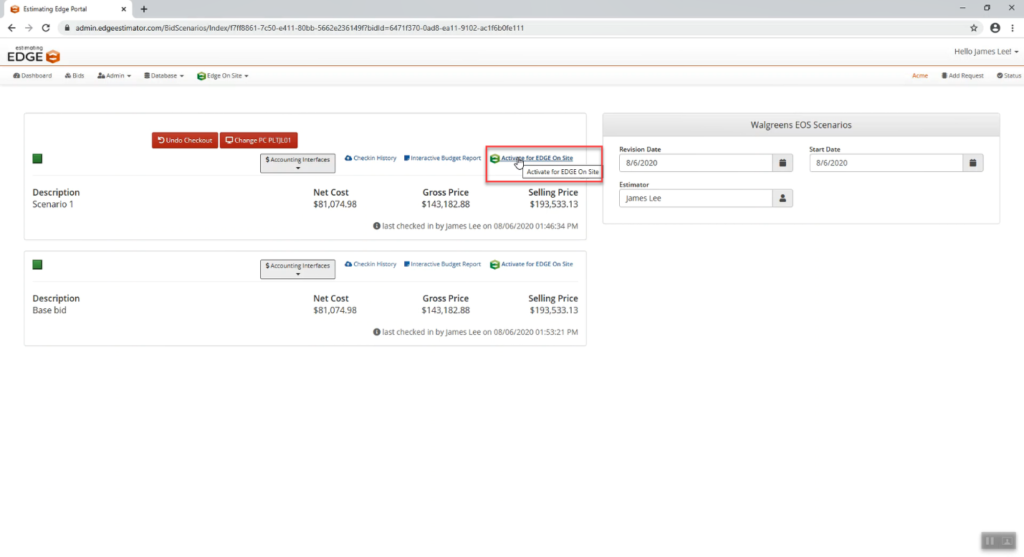
- Note: If both scenarios are activated, they will be separate projects in EDGE On Site.
- Click yes
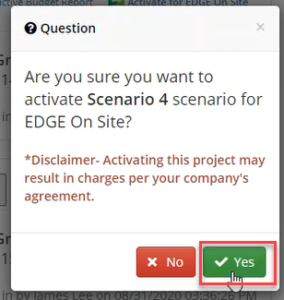 **If receive Error Message**
**If receive Error Message**
Conditions(Partition(Height = Thickness of Roof)) were brought in with no shapes.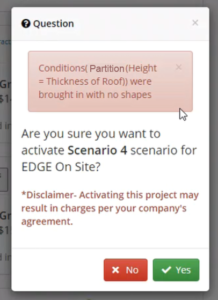 a) Go to The EDGE
a) Go to The EDGE
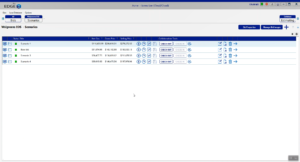
b) Check out the bid.
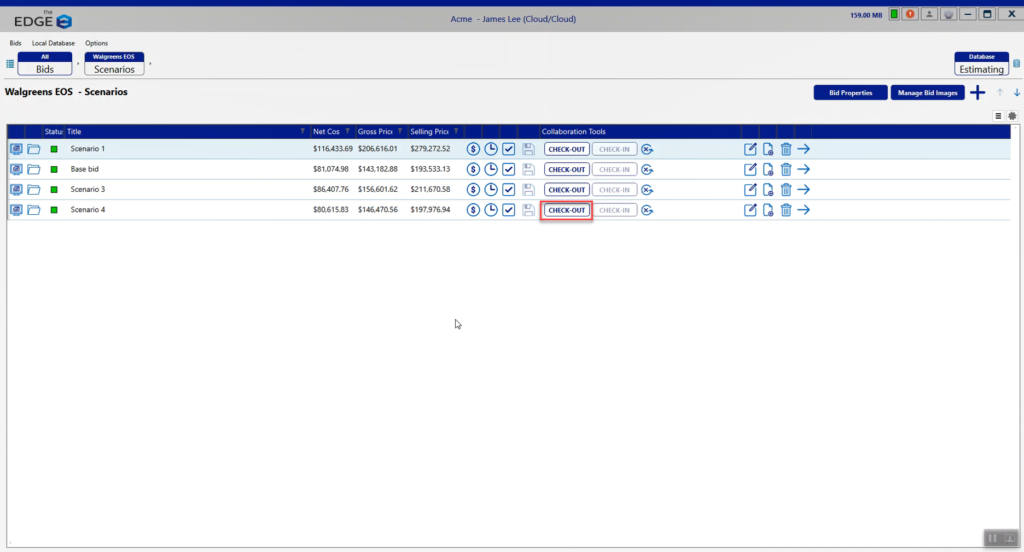
c) A pop-up will appear, click yes.
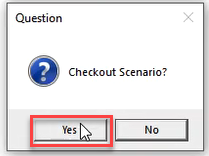
d) Navigate to the Page screen by clicking the forward arrow.
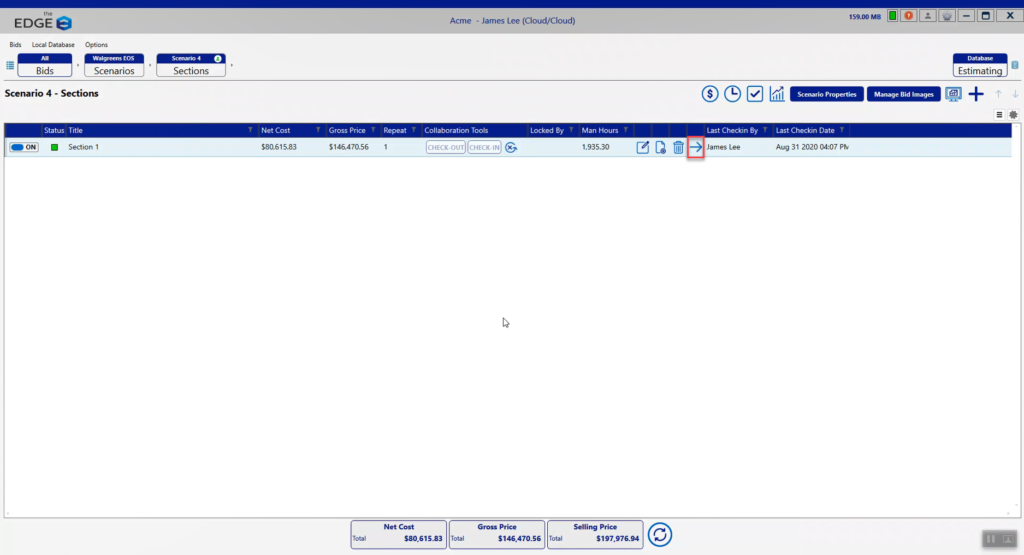
e) Click on the first Page
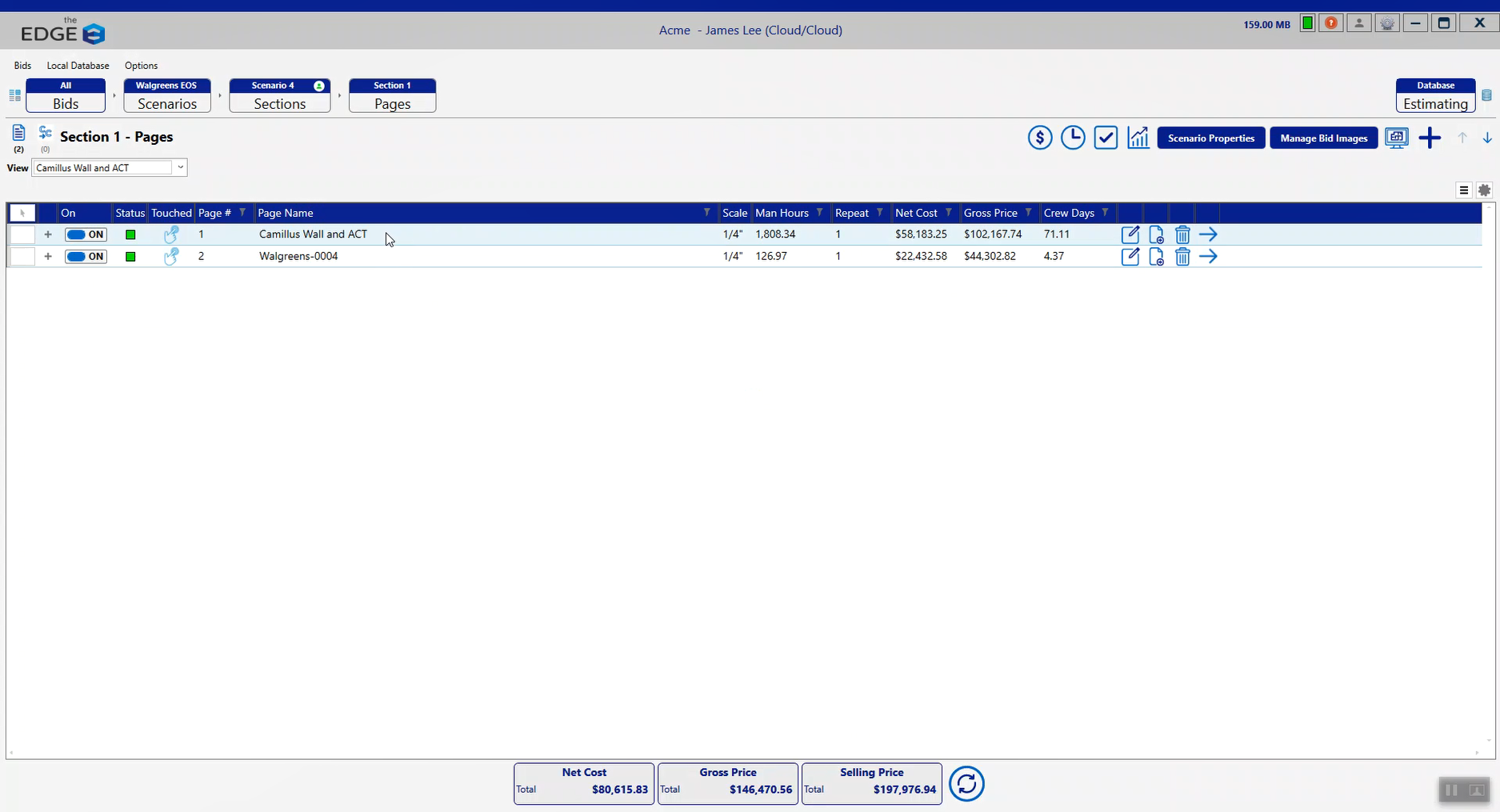
f) A list of conditions will appear. The problem is originating from the overridden condition.
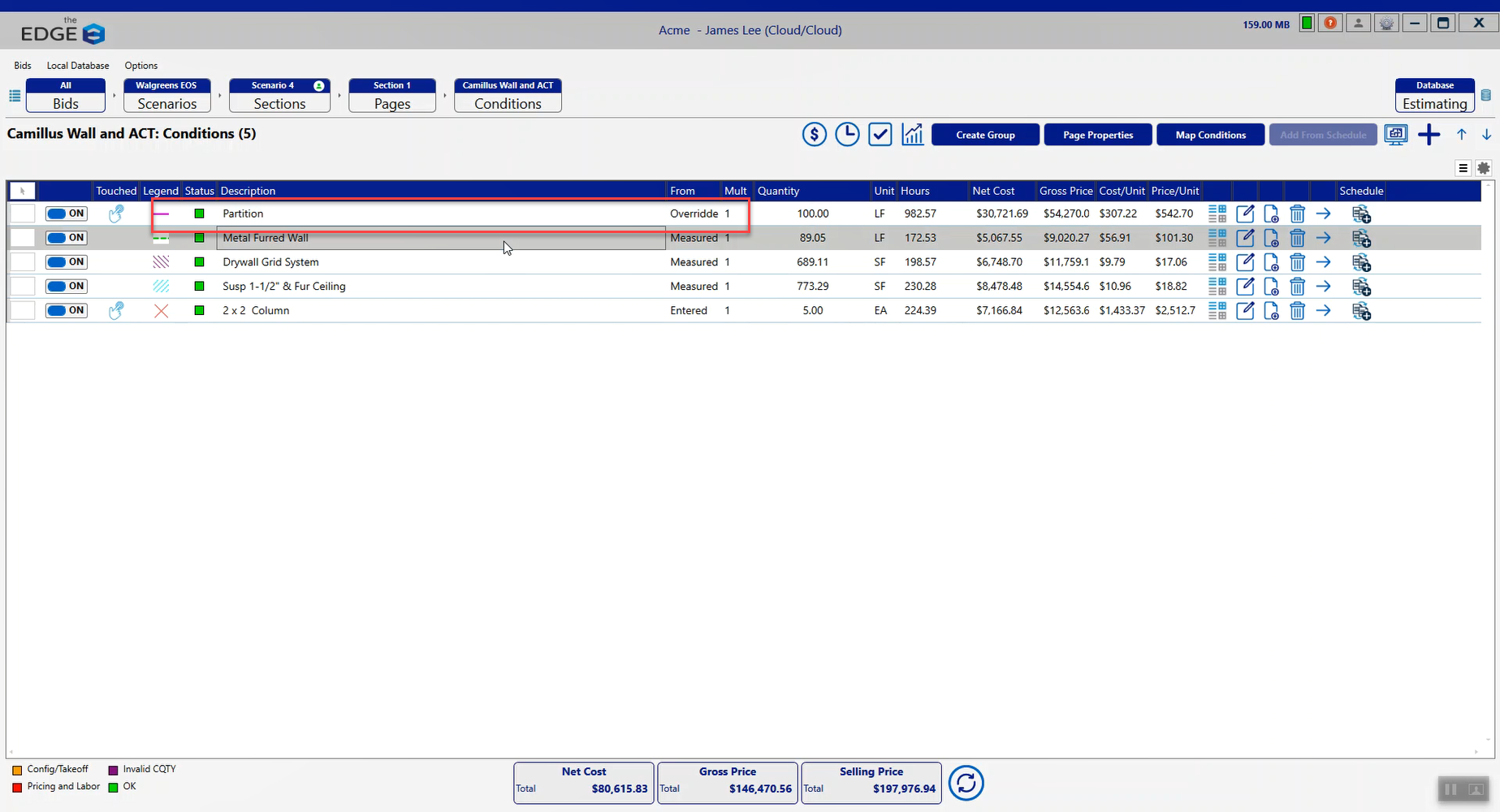
a) There are different options to add quantity to a shape: Entered, Measured, Linked, and Override.
i. Entered: means there are no shapes on the takeoff assigned to this condition. A number is entered into the condition telling how many there are. Entered conditions actually worked perfectly fine with EDGE On Site. The only difference is you won’t be drawing completion on a shape you’ll just be entering in percentages and watching the data catch those percentages.
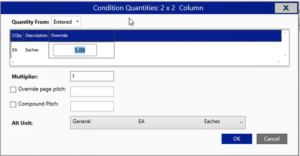
ii. Measured: Measured: means that you went out to the takeoff screen and drew some shapes for this condition to give it its quantity here.
iii. Override: means you have gone to the takeoff and drawn some shapes as well as entered a quantity. This is where the confusion is happening for EDGE On Site.
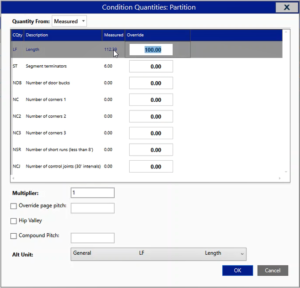
iv. Condition/ Linked: means that the quantity of this condition is, it’s going to get automatically assigned to the linked condition. Linked conditions are perfectly fine for EDGE On Site; however not if the condition is linked to an “Entered Condition.”
b) How to change the Quantity From.
i. Click on the condition
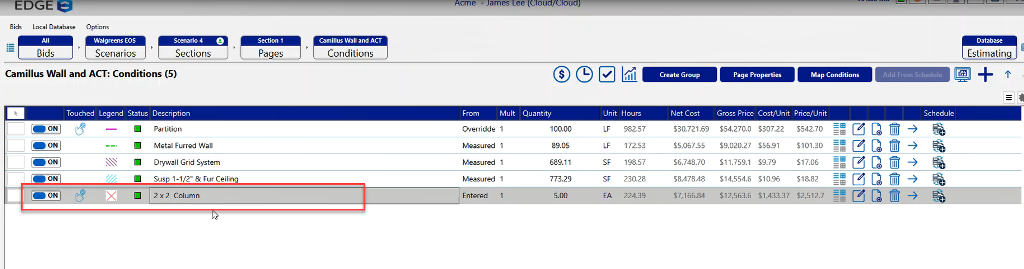
ii. Click on Quantities… on the bottom left side of the screen.
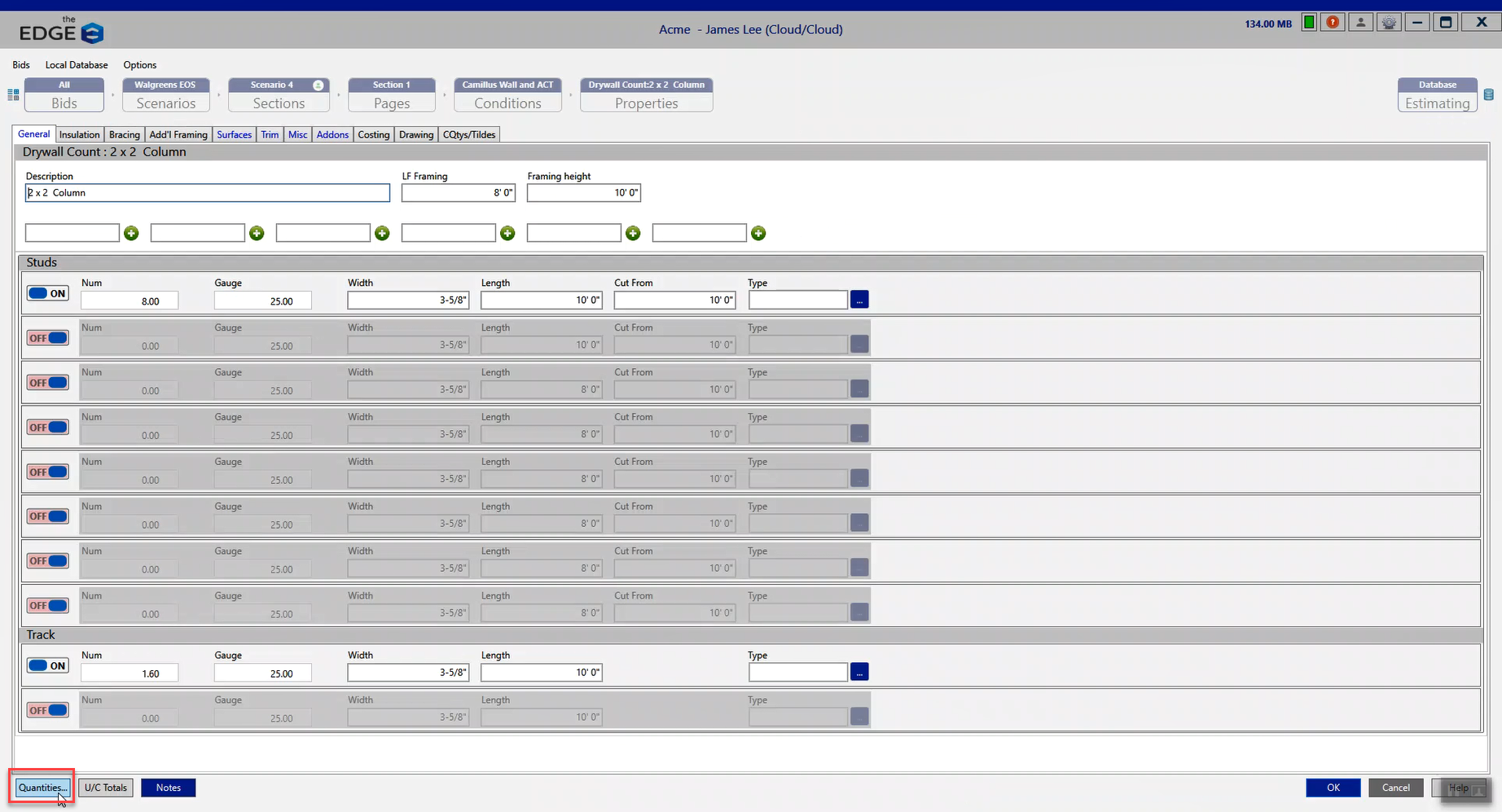
iii. Click the drop-down arrow.
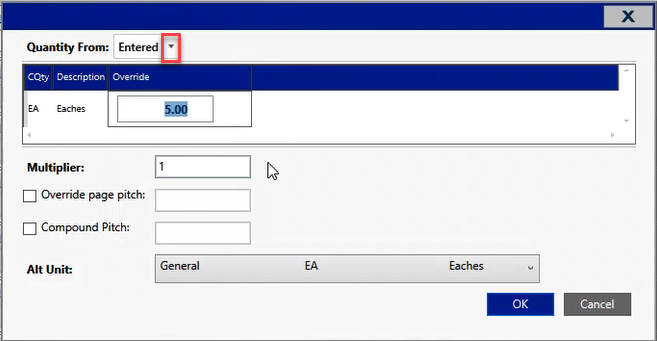
iv. Select which Quantity From.
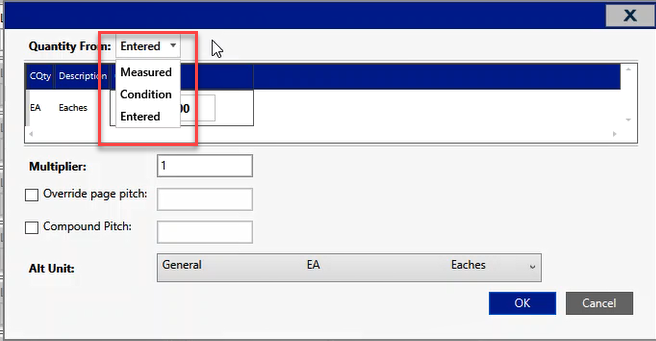
g) To fix the Override issue: either go to the takeoff screen and draw this extra 100, or switch this to entered and put the total right in there.
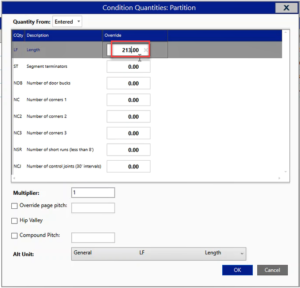
h) Click Ok.
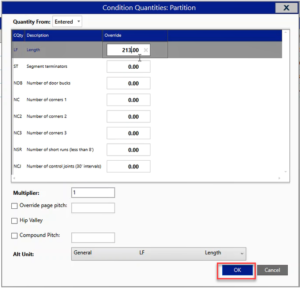
i) Click on the Page breadcrumb to click on the other page.
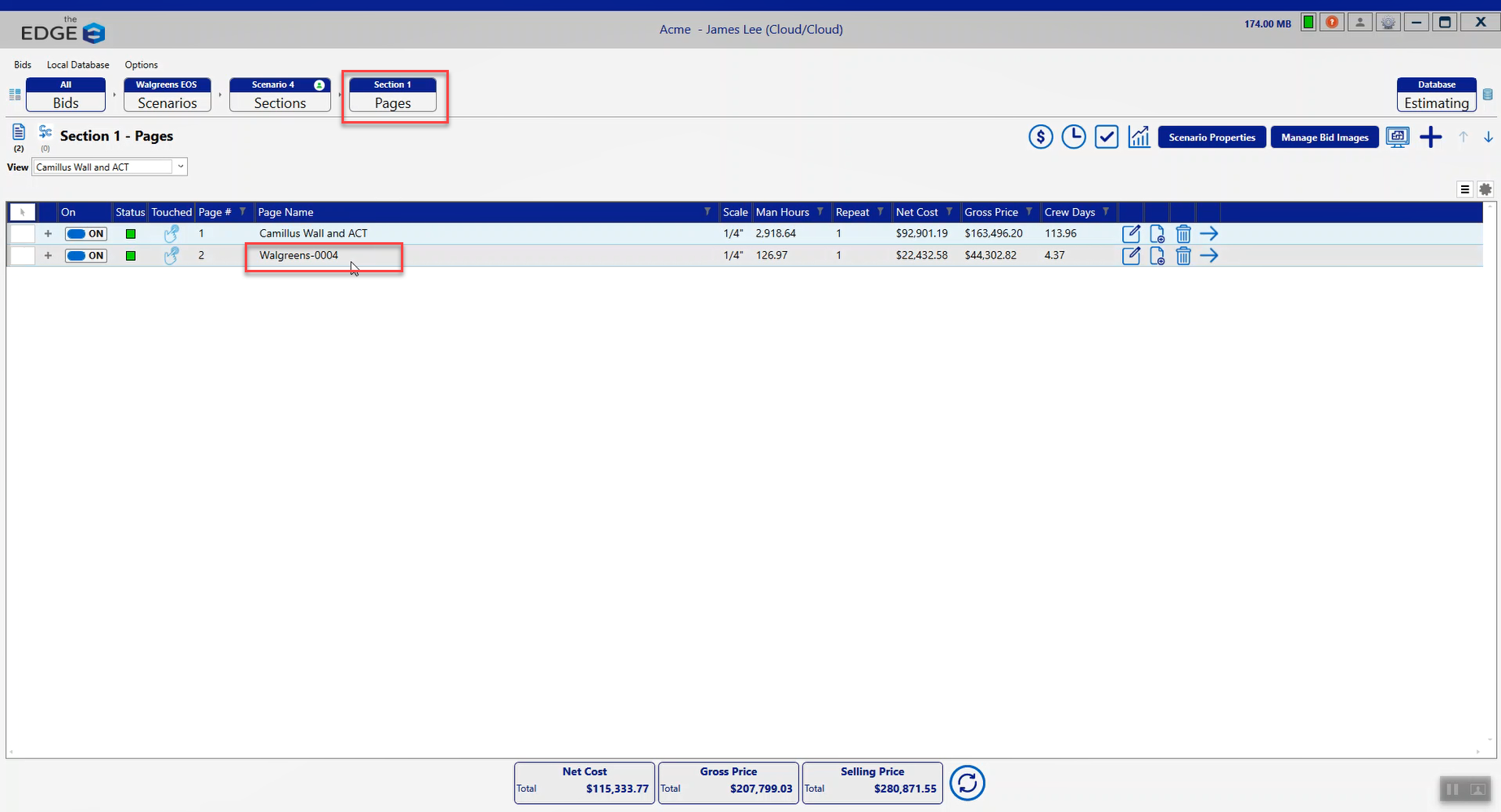
j) Inside of this page there is a Linked Condition.
Note: Linked Conditions work with EDGE On Site; however not when they are linked to an entered condition. ONLY linked to measured conditions if you want to bring them over to EDGE On Site.
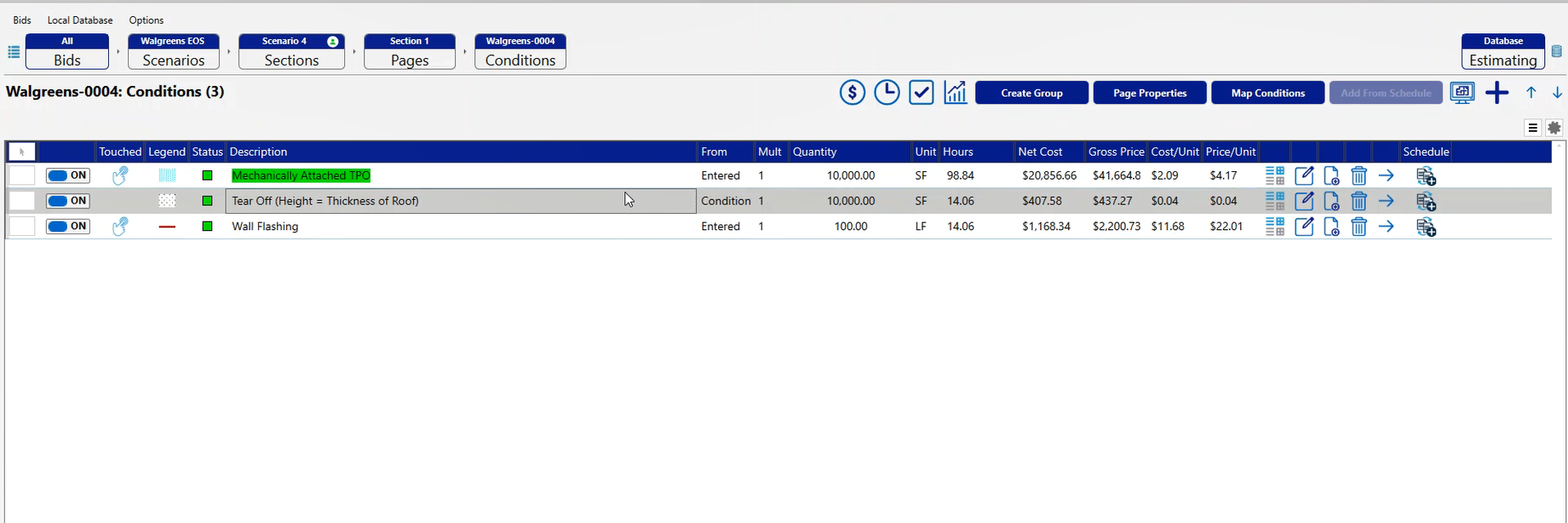
There are two ways to get rid of this error message.
1. Make the TPO condition a measured condition and go to takeoff to add shapes then link the Tear off condition to the TPO condition giving the Tear Off condition the same shapes.
i. Click on the TPO Condition
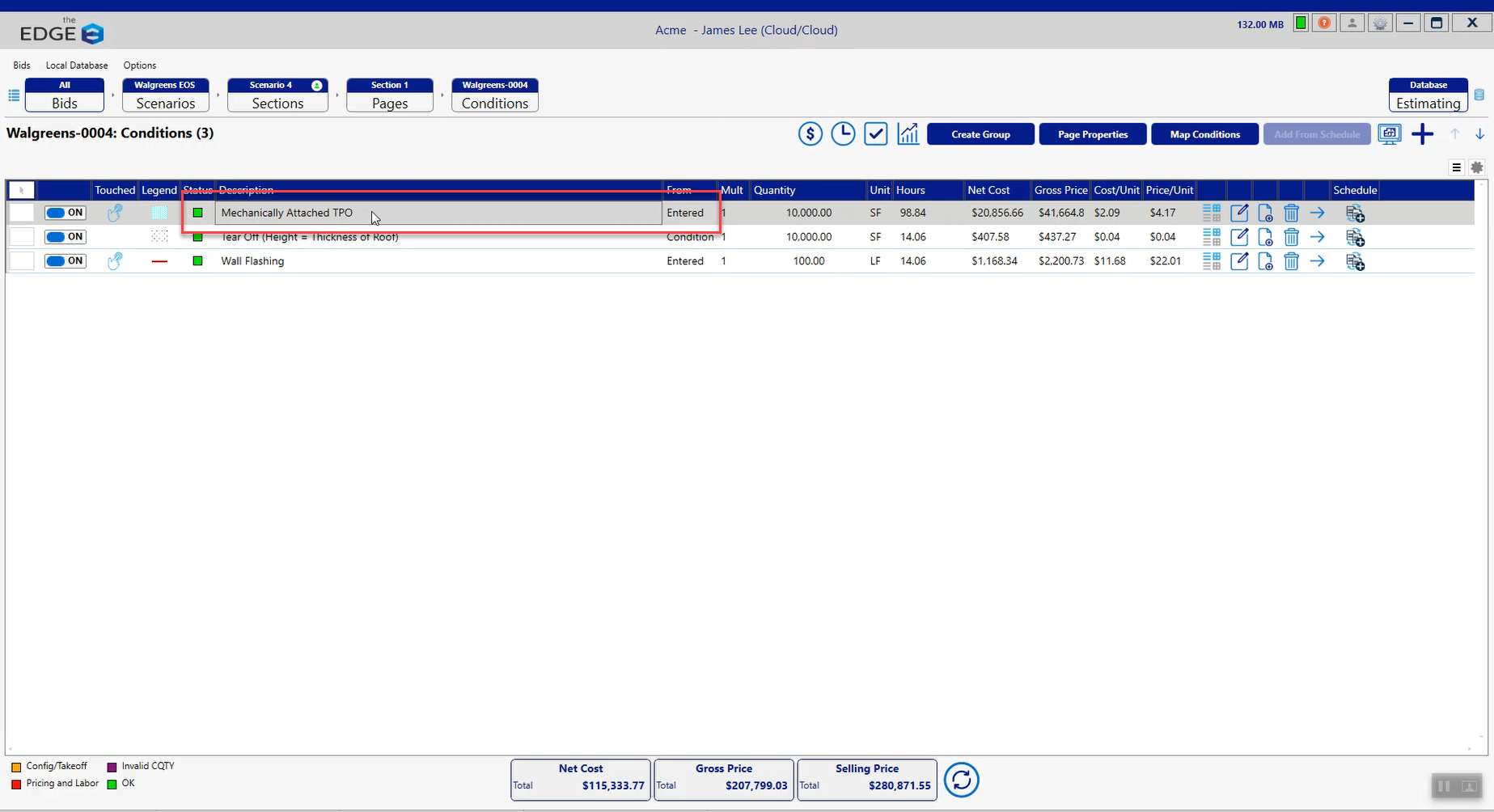
ii. Hit the F2 key on your keyboard.
iii. Clear out what is in the override.
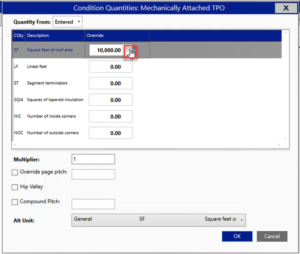
iv. Click the drop down
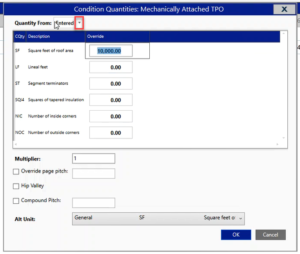
v. Click Measured
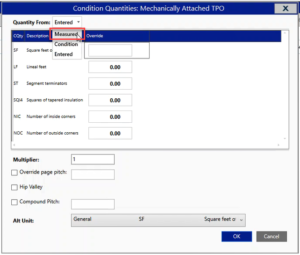
vi. Click OK
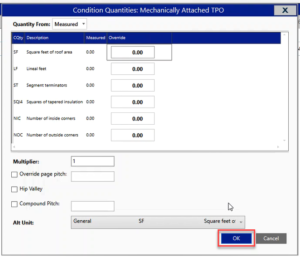
vii. Click the takeoff icon on the top right of the screen.
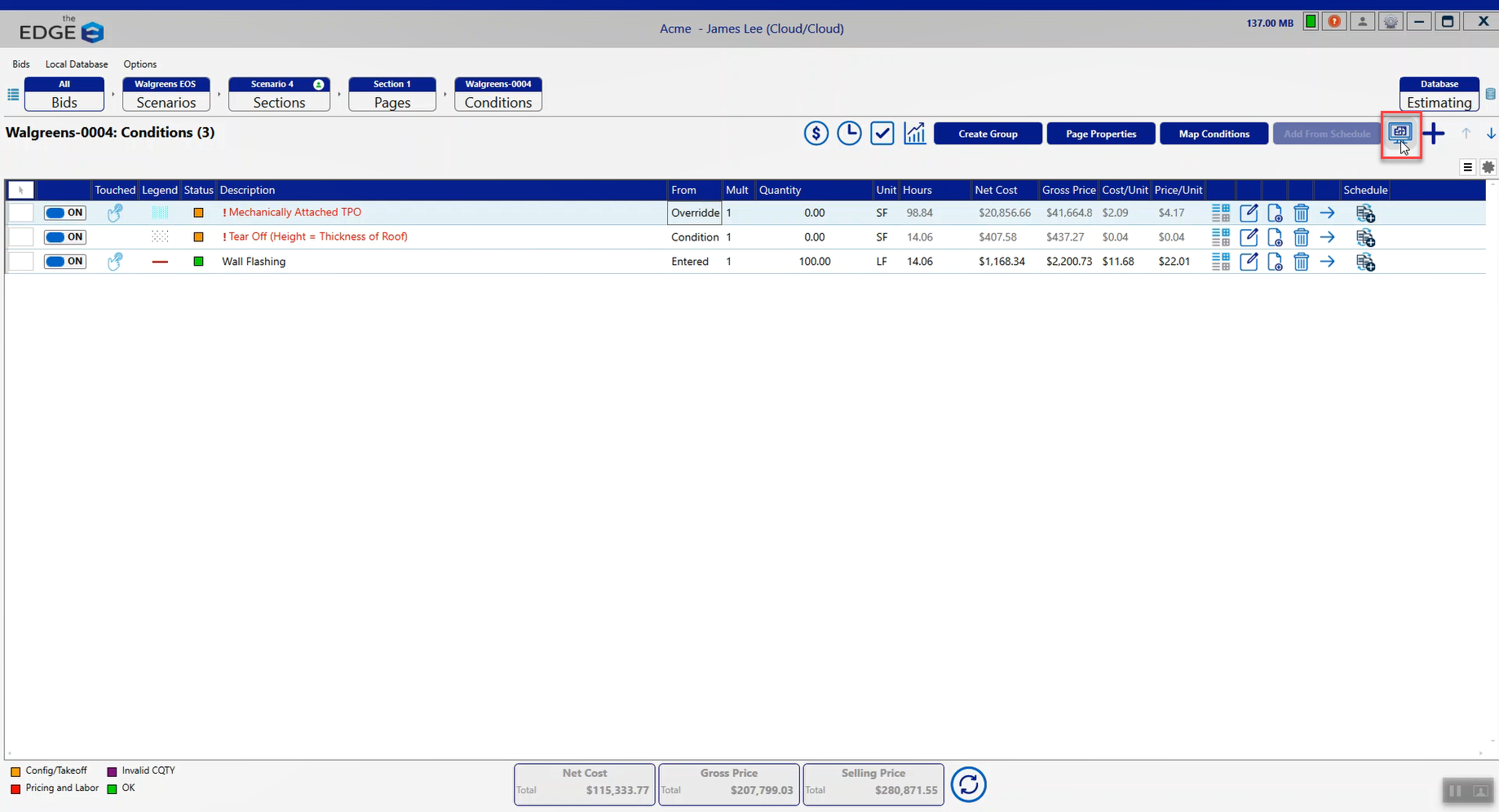
viii. Draw shapes on blueprint for TPO.
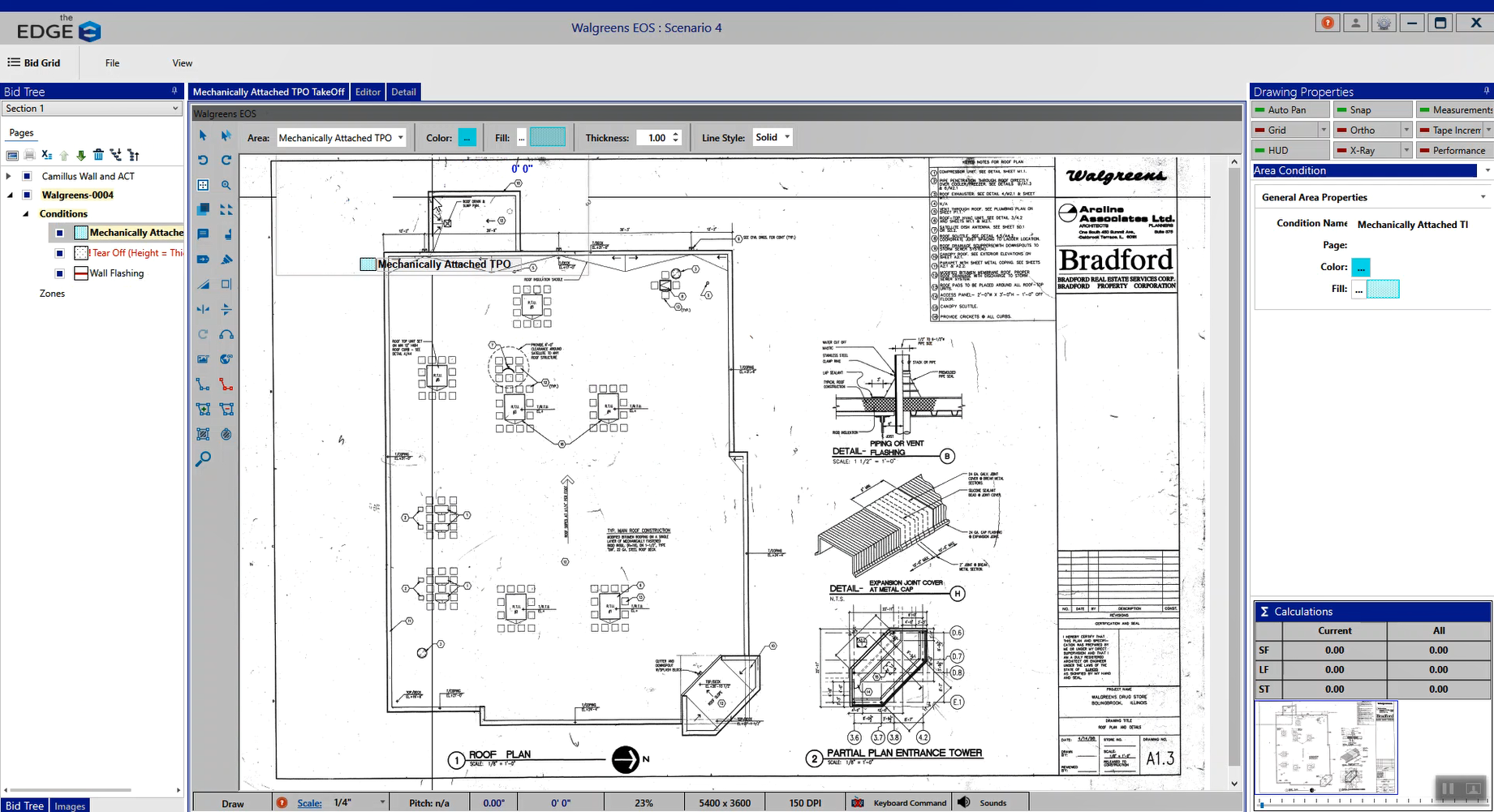
2) Unlink the Tear Off condition and make the TPO and Tear Off condition both entered.
i. Click on the Tear off condition
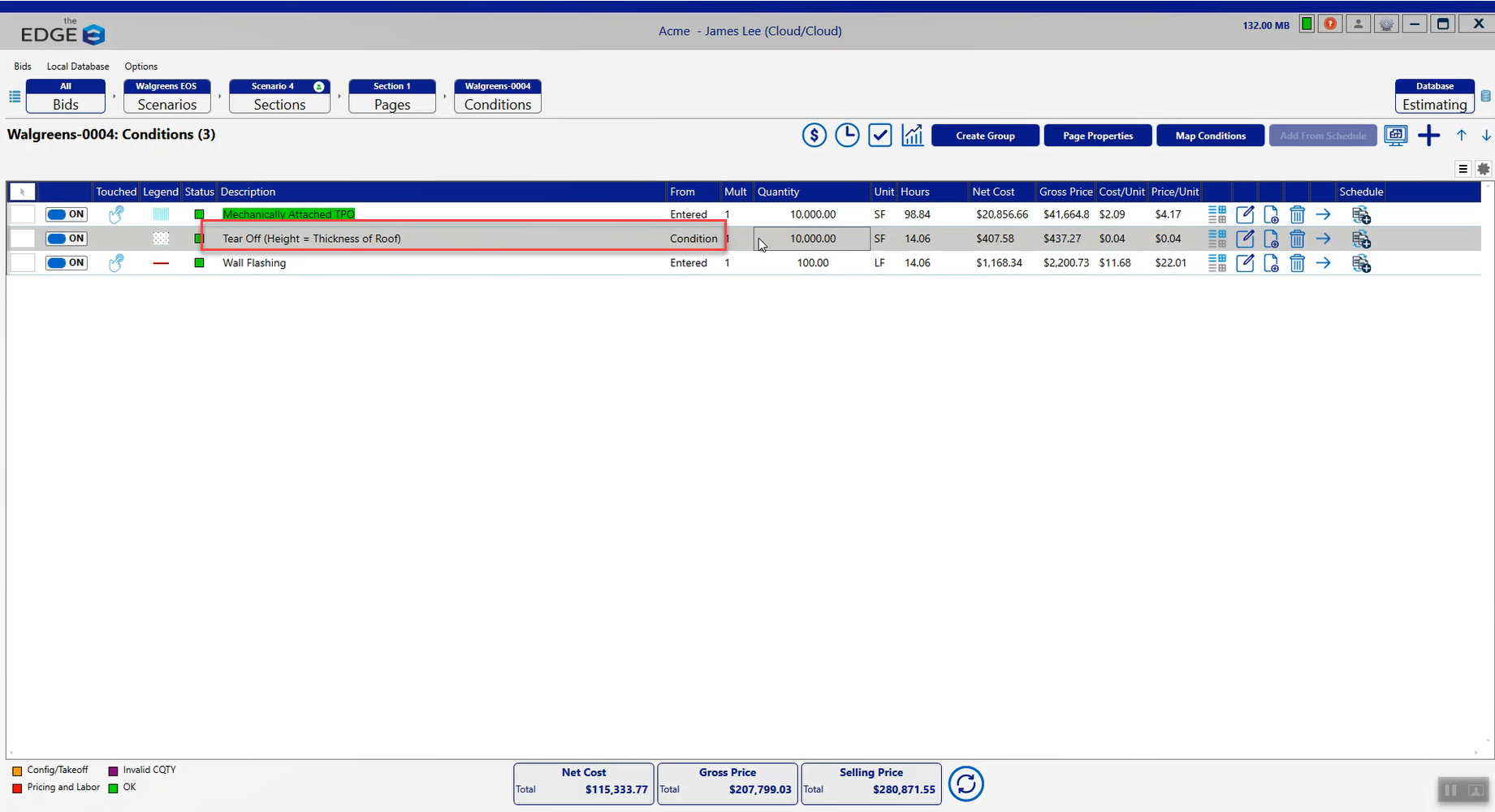
ii. Hit the F2 key on your keyboard.
iii. Click the drop down.
iv. Clicked Entered
v. Enter the amount, in this example we will enter 10,000
vi. Click ok
K) Go to the Administration Portal
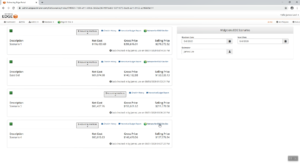
I) Refresh the site
m) Click the Activate for Edge On Site Button
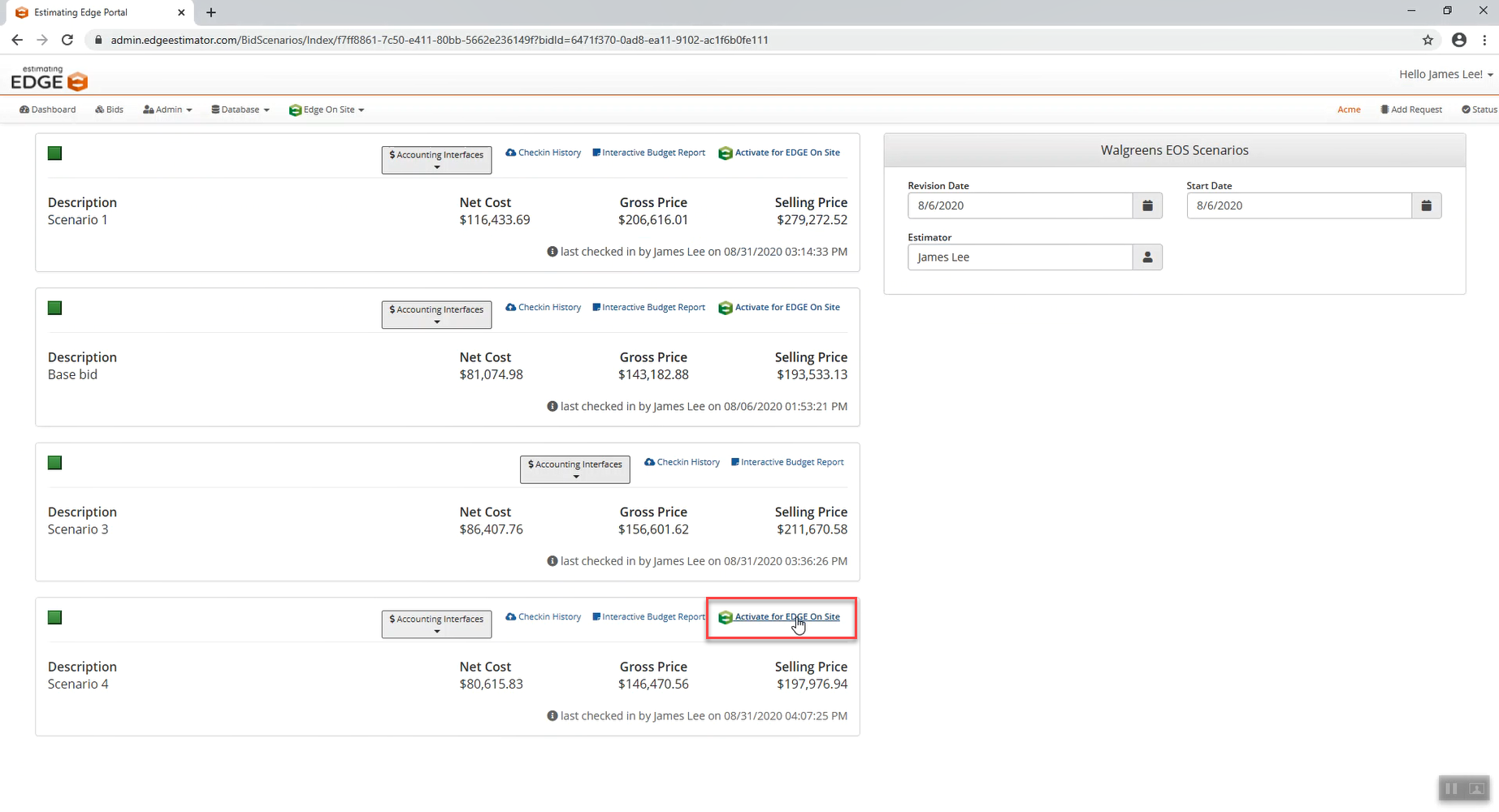
n) Click yes
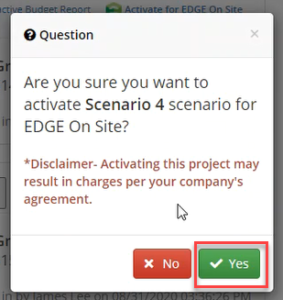
Your bid will be activated with Edge On Site

