 Estimating Edge’s team of experienced construction professionals and software engineers have developed the industry’s smartest takeoff and estimating software solutions for competitive estimates.
Estimating Edge’s team of experienced construction professionals and software engineers have developed the industry’s smartest takeoff and estimating software solutions for competitive estimates.
Don’t just estimate faster. Estimate better.®
- /
- /
- /
Locate
How To Use Locate
Locate:
![]()
Locate is another of the built in features and functions of The EDGE estimating system. It is used to aid the estimator in locating points, lines, etc., that normally would not be available.
The following example depicts an existing roof. A roofer has been asked to measure a roof and to come up with replacement costs. There are no existing plans, the roofer has to physically measure the roof. He does not know what the angle (A-B) on the roof is, but he can measure the distances A-C and B-C, then he can use Locate to locate those points on The EDGE and from there he can come up with a scaled drawing.
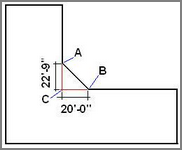
Here is another example of how Locate can be used. Assume you have to create a dormer in plan view. You start by locating the points of the dormer. Our dormer is 20′-0″ wide, the angles are 45° and the rafter is also 20′-0″ long. First, we located the three points along the bottom, we doubled back to the middle and the measured up (vertically) 20′-0″. We now have our four points
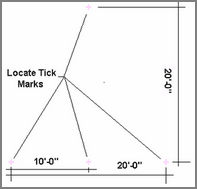
The next step is to take the digitizer pen and draw the base or in this case the front of the dormer. We turned on Snap which made the pen lock on to our exact locate points. You know your on a point when the blue rounded box lights up.
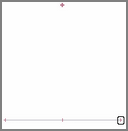
The next step is to continue digitizing points, we move the cursor to the apex of the triangle and get the snap lock box when we are over point two
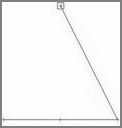
Finally we complete the triangle by digitizing the last point. The last step is to draw in the rafter line. Notice, that the tick marks disappeared after pressing Enter to complete the task at hand.
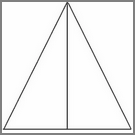
Note:
When you are done creating this area, you can remove the locate point indicators by selecting Drawing | Clear Locate Points from the menu bar. Your locate points will now be removed from your drawing. Sometimes you will wind up putting points in the wrong place and you wish to get rid of them Clear Locate points can do that for you.
You can also use Locate to divide a line into equal segments, click on Locate icon and the select Two Point Locate
![]()
a second dialog will open:
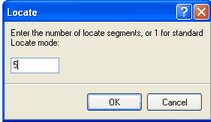
In the open field enter the number of tick marks you want The EDGE to place on the line.
![]()

