 Estimating Edge’s team of experienced construction professionals and software engineers have developed the industry’s smartest takeoff and estimating software solutions for competitive estimates.
Estimating Edge’s team of experienced construction professionals and software engineers have developed the industry’s smartest takeoff and estimating software solutions for competitive estimates.
Don’t just estimate faster. Estimate better.®
- /
- /
- /
Field Workarounds for CO Information
Cover two ways to create information for a change order in the field and send it out to internal personnel without necessarily having to actually create a change order in The EDGE and commit those changes.
Note: Using The EDGE to create and apply change orders to the EDGE On Site projects by creating the changes in The EDGE, accepting them, and the data instantaneously flowing over through the cloud into The EDGE On Site project.
Screen-Shot & Annotate (Visual Representation)
- Tap on Pages.
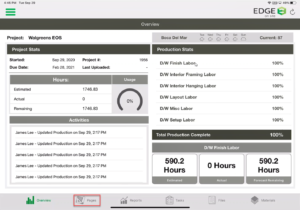
- Tap the page that needs to have a change order applied.
Note: For this example, need to add some partitions to this project.
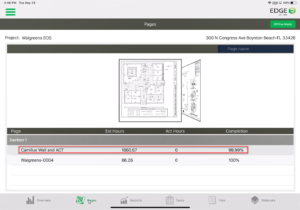
- Select the code for condition.
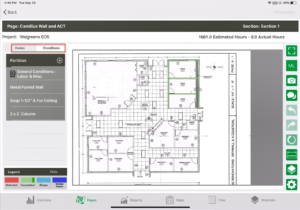
- Take a screenshot of the screen.
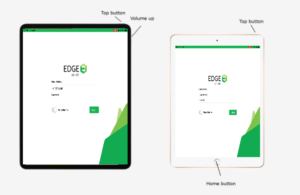
- Tap on the image that appears in the bottom left corner.
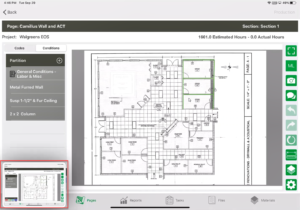
- Use the tools to annotate where partition walls need to be added.
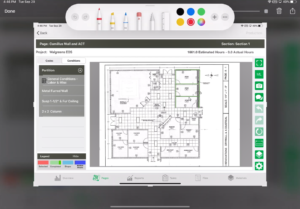
- Tap Done.
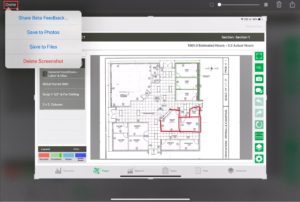
- Tap Save to Photos.
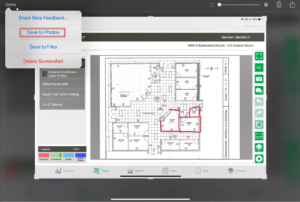
- Proceed to your images on the device.
- Select the image and email to photo to internal personnel.
Using purchase requests to create a list of new materials needed for a change order.
Purchase Request
- Tap on Materials.
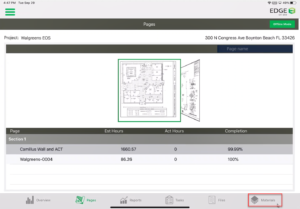
- Tap purchase request in the top right corner.
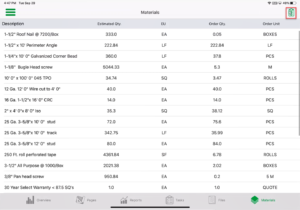
- Add in the material needed for a change order.
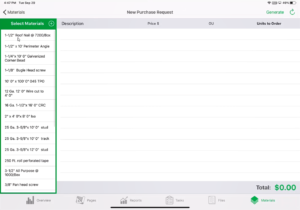
Note: If the item is not on the list, the user can click the add icon, and create the item by filling out the form.
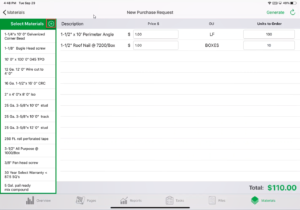
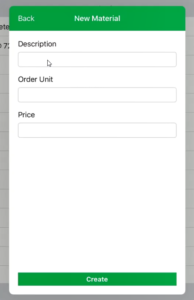
- Once all material has been added and units to order have been inputted, tap generate.
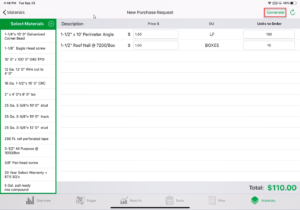
- A purchase request will generate and appear, tap the submit to send the document to internal personnel.
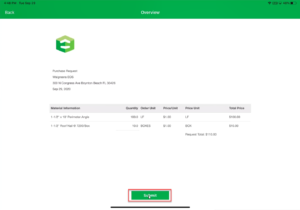 While EDGE On Site does not give a way to create a change order from The iPad or to actually add quantity or materials to a project from the application, these workarounds should allow you to send change orders easily to internal personnel from the field along with a purchase request of the material needed to complete the change order.
While EDGE On Site does not give a way to create a change order from The iPad or to actually add quantity or materials to a project from the application, these workarounds should allow you to send change orders easily to internal personnel from the field along with a purchase request of the material needed to complete the change order.

