 Estimating Edge’s team of experienced construction professionals and software engineers have developed the industry’s smartest takeoff and estimating software solutions for competitive estimates.
Estimating Edge’s team of experienced construction professionals and software engineers have developed the industry’s smartest takeoff and estimating software solutions for competitive estimates.
Don’t just estimate faster. Estimate better.®
- /
- /
- /
Drawing Screen Area
How To Use the Digitizer Drawing Area
You need to be on the Conditions List page from this screen you can open the drawing screen two ways, they are:
· Highlight a condition and press the Enter key one time.
· Click on the Drawing Tab on the screen tab line.
However, before you can open the Drawing screen, you will have to Insert a group from the Group Database after that is done, you can press the Drawing tab to open the drawing board. Once you are in the drawing board, you can draw (also known as digitize or digitizing) three types of conditions:
· Area
· Length
· Count
On the right side of the drawing screen, you will see a guide that gives you a summary of your job:
· The top section is an plan view of your page. You can see the drawing screen in its entirety while you are drawing in an area that you have zoomed into.
· The legend shows the line and fill style for the current condition
· Below that is a C Field menu. This is a constant reminder of what values you assigned to each C Field
· Below that, you will see a current quantities list. This shows the quantities of either the last shape you drew or a particular shape for a given condition (determined by selecting a particular part of a condition). For example, if you have an acoustic ceiling, you may also have a deduct for a light.
· At the bottom of this section, you will see a total quantities list. This reflects the total of all elements of the current condition
Pictured at the top is a blank drawing screen. Many new users are confused by the white and gray areas of the screen. The white area is where your drawing will appear as you digitize your plans or manually draw and object. New users expect the white area to be full size, in other words they think it should be the white area plus the gray area. This is not so.
The white area is a direct relationship of the size of your digitizer board to The EDGE Drawing screen. In fact the only time the white area totally fills in is when you are using GTCO’s 44″ X 60″ (Active Area) Digitizer Board which is the equivalent of an E size set of plans. The actual dimensions of this board is even greater than 44X60.
All you need to do to fill your screen with white area is to move the Navigator slide bar to the right and Zoom in a ways.
The graphic below shows a 100 X 100 square. It was drawn at the opening level of enlargement

In the second graphic we have started to zoom in on the drawing. This can be accomplished by using the slide bar on the Navigator window. Or, you can use the + and – keys on your numeric keypad to zoom in and out as well
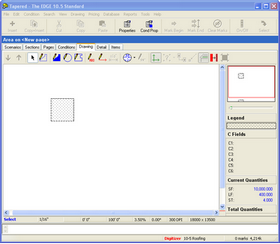
A further enlargement on the same graphic
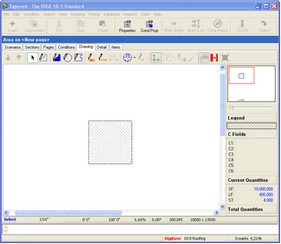
Our final graphic, shows further enlargement. It is possible to zoom in so that the square would fill the entire screen.
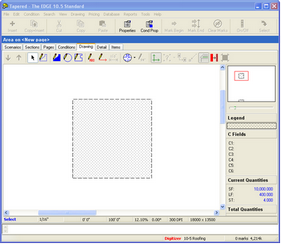
A digitizing board consists of a board, just reviewed, an electronic stylus (pen) and some sophisticated electronics. As you move your stylus over the tablet (board) surface the digitizer’s electronics determine its precise location. It send this information as coordinates to the computer.
The term stylus often refers to an input tool usually used used with digitizer boards. With this method, the user touches the stylus (pen) to the tablet if the estimator is counting something 1 touch of the pen equals 1 each of whatever is being counted. If the estimate touched the stylus to the board and then moves the stylus to a second location a length is recorded. If the estimator touches the stylus to the board and subsequently touches the stylus in three or four other locations and then touches the pen to the tablet back at the original starting point an area is recorded.
Users need to treat the pen with respect, it is a delicate piece of electronic equipment. Replacements are not cheap. When digitizing lightly touch the pen to the board, you may feel the pen click or hear a beep when a point has been recorder. The contacts inside the pen are made of gold, gold is a very soft material. Do not press hard to record. If a point is not recording pressing harder is not going to make it work.
When you fire up your computer in the morning look at the digitizer status field at the bottom of your screen. If the word Digitizer appears in GREEN the digitizer is ready, if the word Digitizer appears in RED – Stop and reboot the computer, the digitizer is not ready and you must try rebooting. You may also want to review Troubleshooting Digitizers.

