 Estimating Edge’s team of experienced construction professionals and software engineers have developed the industry’s smartest takeoff and estimating software solutions for competitive estimates.
Estimating Edge’s team of experienced construction professionals and software engineers have developed the industry’s smartest takeoff and estimating software solutions for competitive estimates.
Don’t just estimate faster. Estimate better.®
- /
- /
- /
- /
Bid Grid Overview
This video reviews the Bid Grid Screen and the options available for you, as well as setting up the screen in v12.
Bids
If you click on Bids and you scroll down, you’ll see Edit. This is where you can quickly open up bid properties, refresh a bid, manage the images or the scenario properties. Not all options are available because you have not selected a bid.
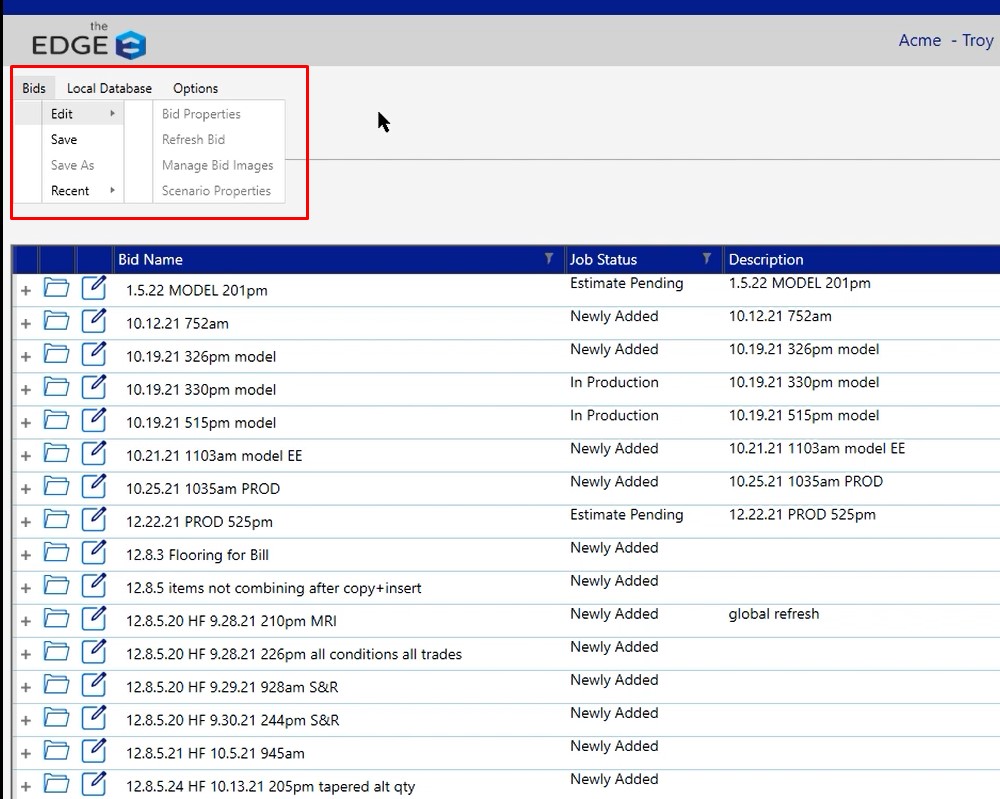
To view available options:
- Search a job
- Select that job
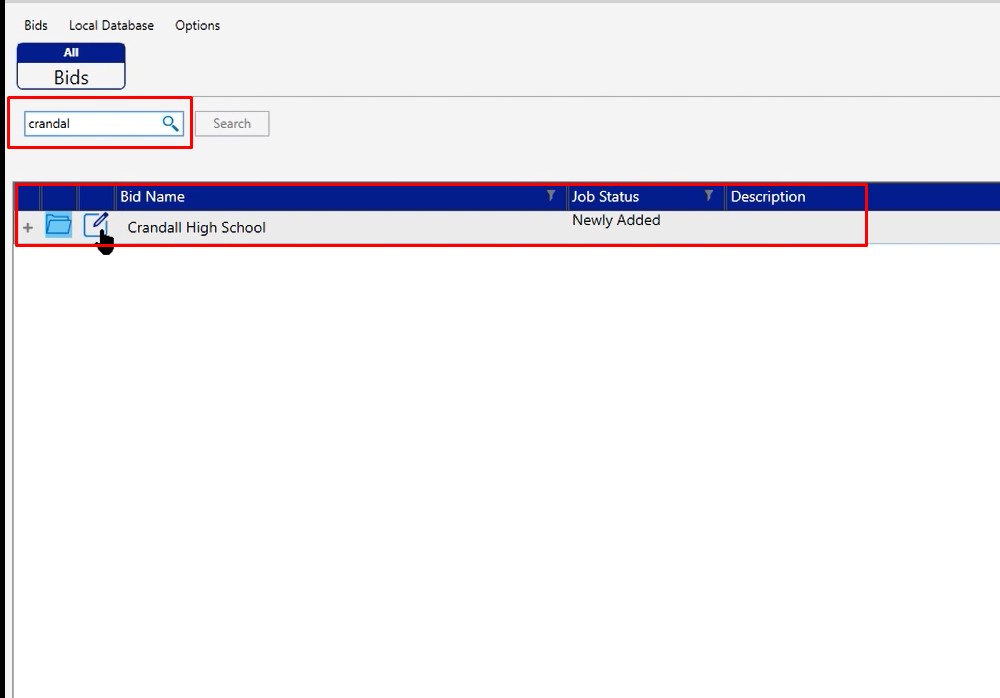
- Click the bids option
Now, these options are available
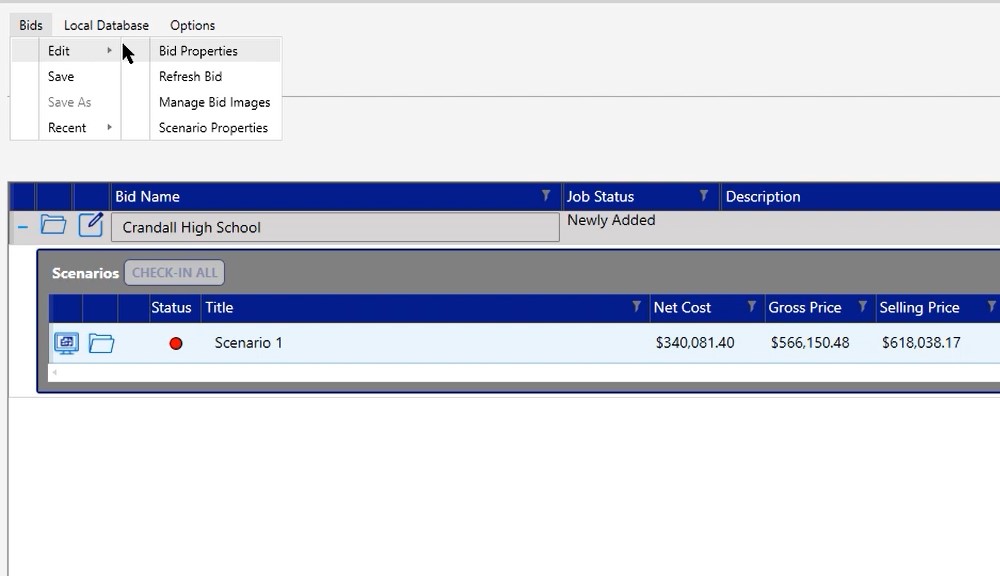
Recent Option
If you scroll down, you’ll also see that there’s a recent option. This option allows you to quickly find a recent job that you’ve worked with inside of The EDGE.
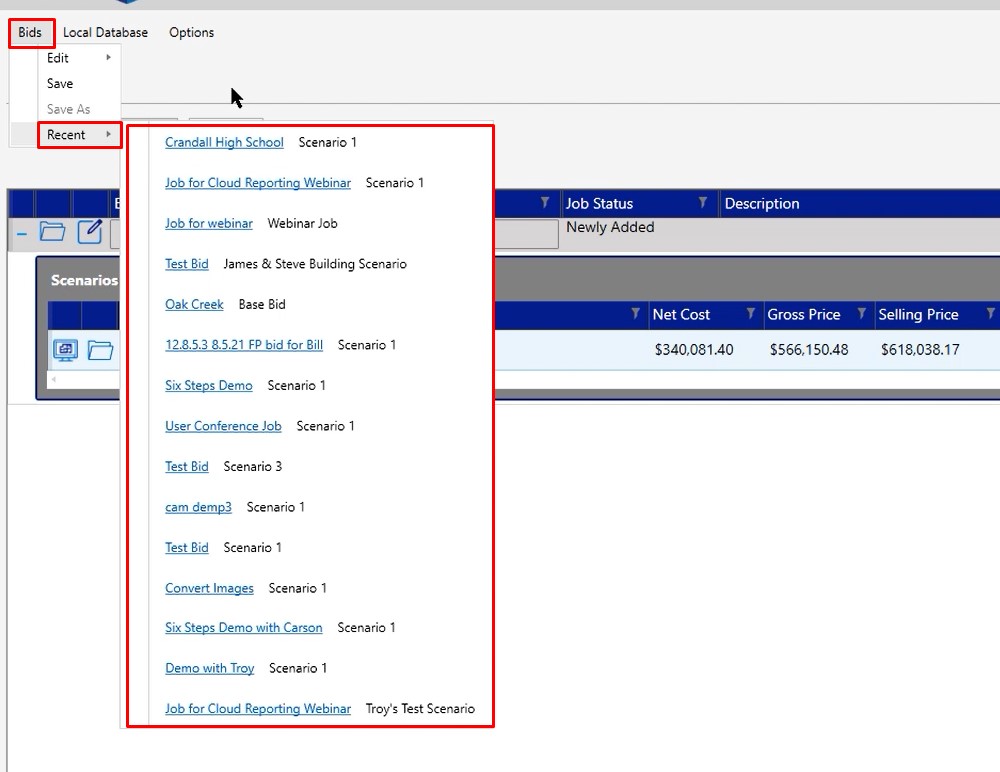
Preferences
Click on Options, then Preferences. Preferences are where you change company information, for example, your address, You could also load in a logo here.
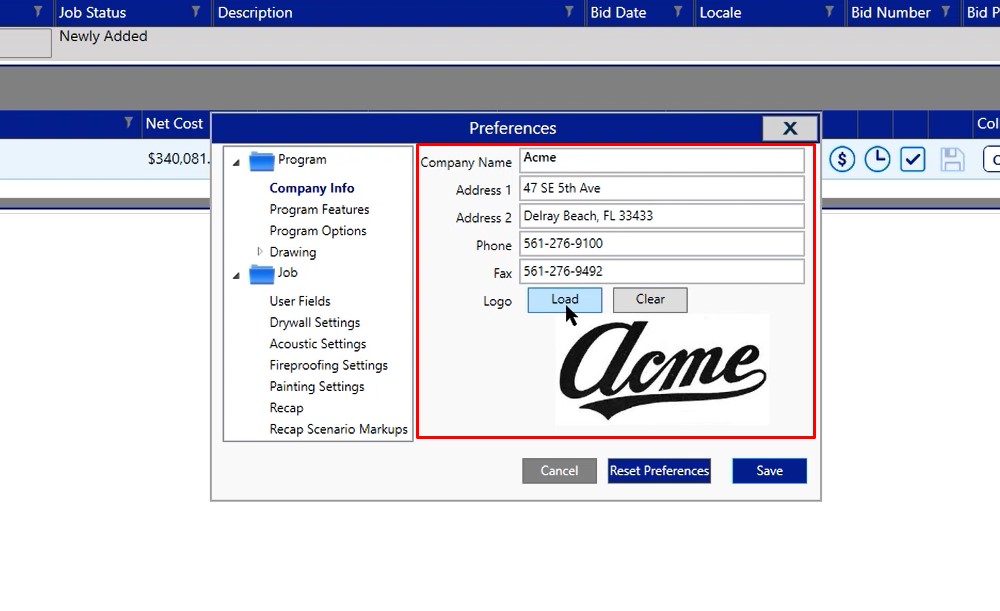
Program Features
If you’re a customer of ours that’s using the User 1 or User 2 field, commonly known as the account code or face code fields, you can click on the program features and this is where you would see that information available to you.
If you are a company who wants to have project conditions on by default, you have that availability here as well by selecting the checkbox.
If you’re a roofing company and you don’t see the ability to use a pitch, here’s where you can turn on the pitch at the page level.
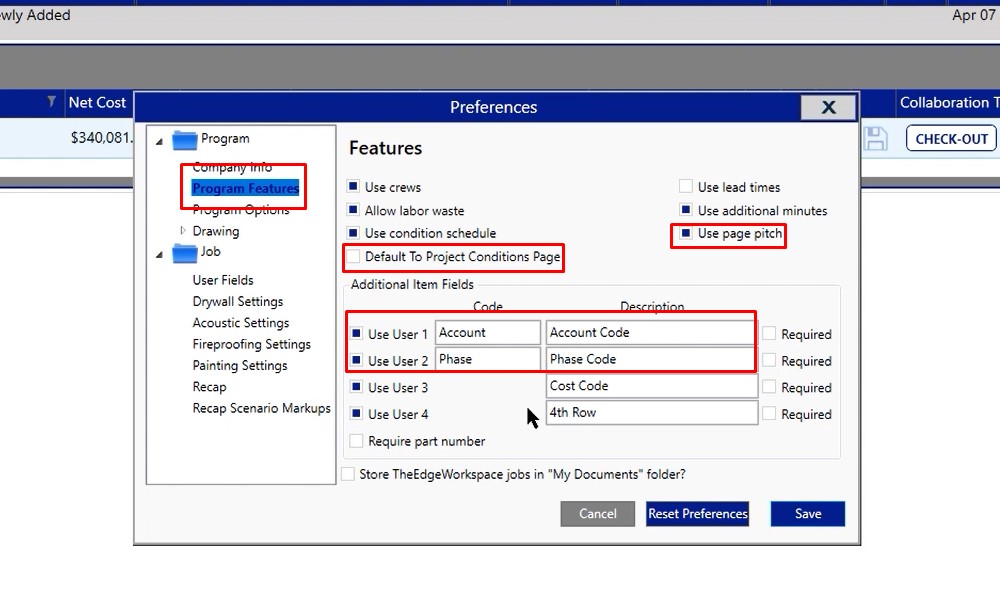
Bids Breadcrumb
You have your bids breadcrumb at the top. This is going to be used for navigating backwards in the program. You’ll notice that we have bids, and as you move forward, you’ll get a scenarios, sections, pages and conditions breadcrumb as you’re working inside of that project. Those breadcrumbs are used to easily move backwards in the program and back yourself out of the job you’re working on and go back into another job or create a new job,
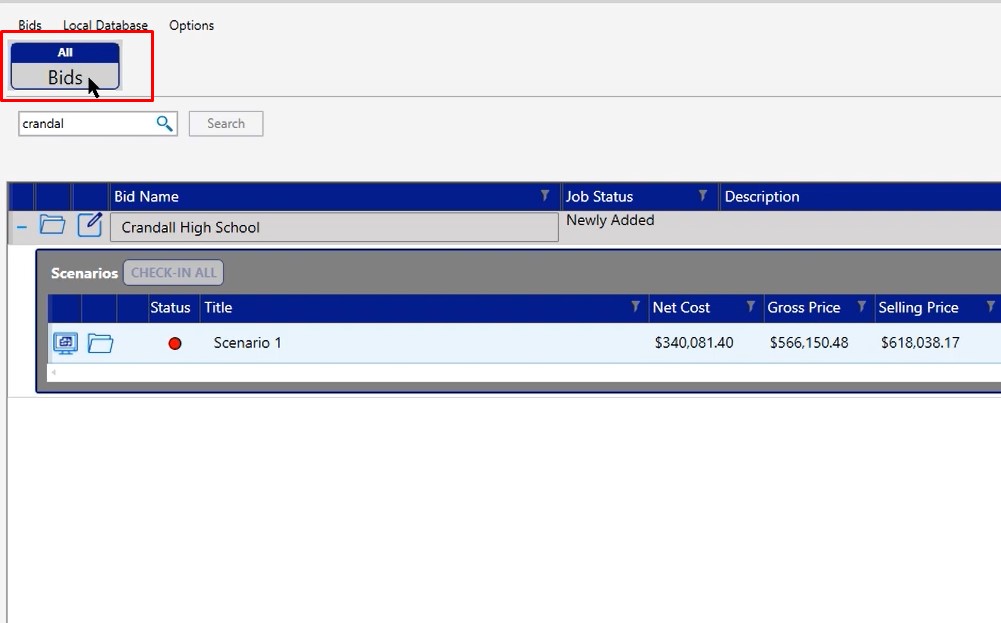
Estimating Breadcrumb
On the upper right, we have the estimating breadcrumb. This is how you would access your database if you needed to make any database changes. Simply left click on it and you’ll access the database.
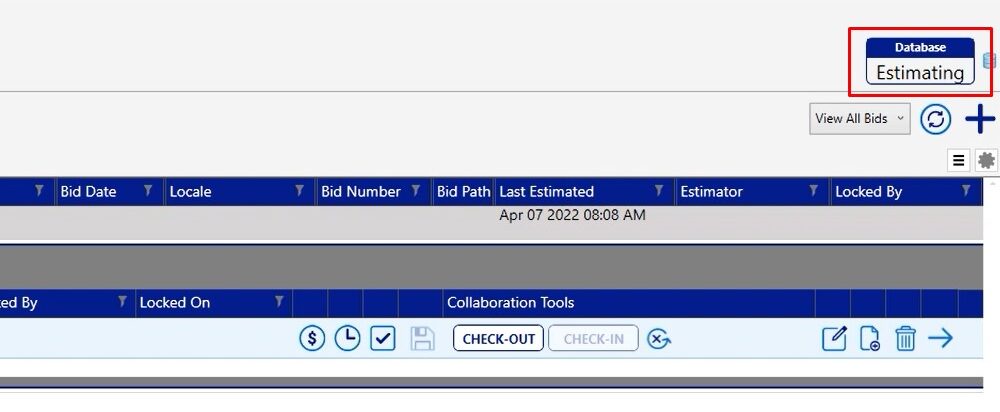
Filter or Search Bar
Below the bids breadcrumb we have a filter or search bar. The search bar is looking for the bid name in any letter combination that you put in here. Search will find the jobs that have that the same letter combination, and filter those on the screen. This way you can quickly access the information and not have to scroll through the long list of bids that you have inside of your project.
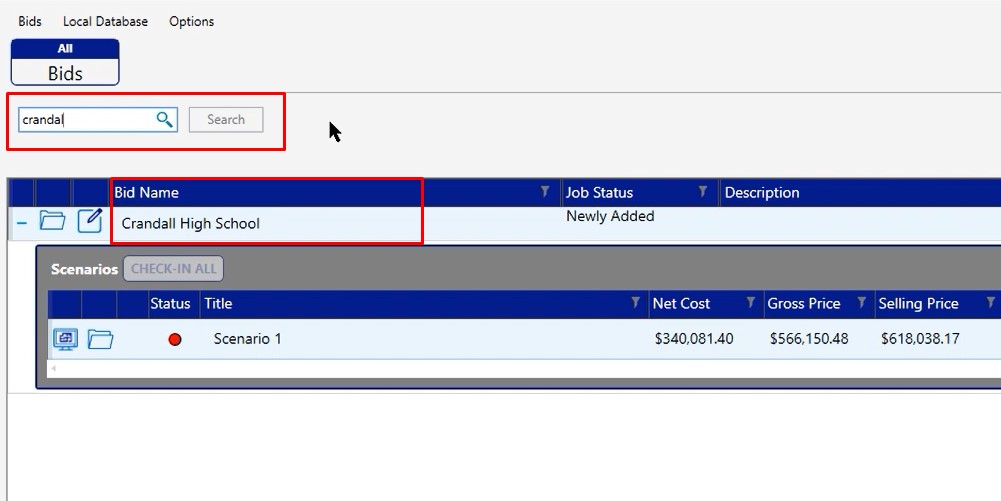
Columns
As you hover your mouse over the columns, some of them will highlight orange. If you were to left click on any one of these columns, you would actually filter in an ascending pattern first, descending second, and the third click would put it back to just our default. Default is an ascending pattern starting with special characters, then numerics and then alphabetical.
You can also click and drag these columns around to be able to organize this column header row in whatever way you would like to see it.
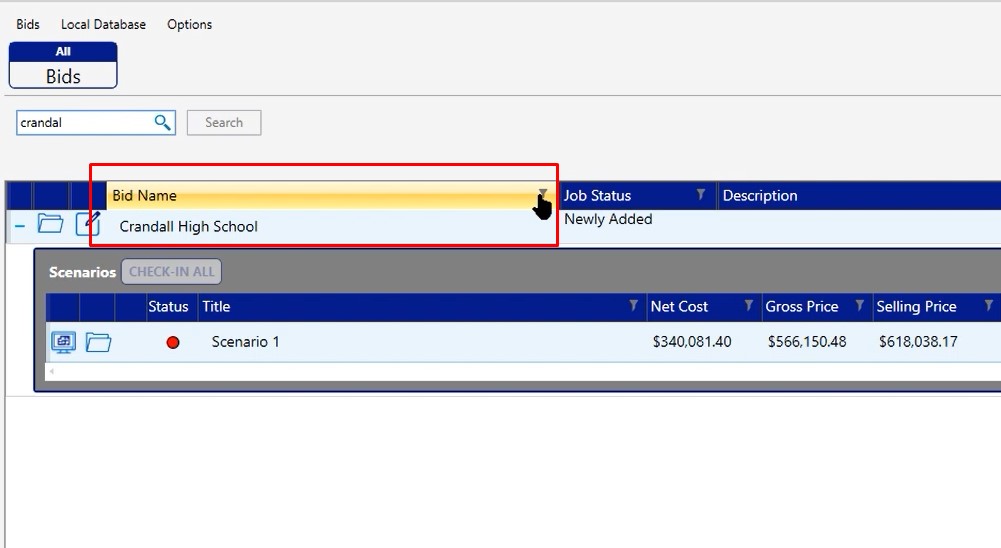
If we go back to the search bar and delete the current entry, then hit search again, it’s going to present all of my jobs to me. Since we are on the default pattern it is ascending, starting with numerics.
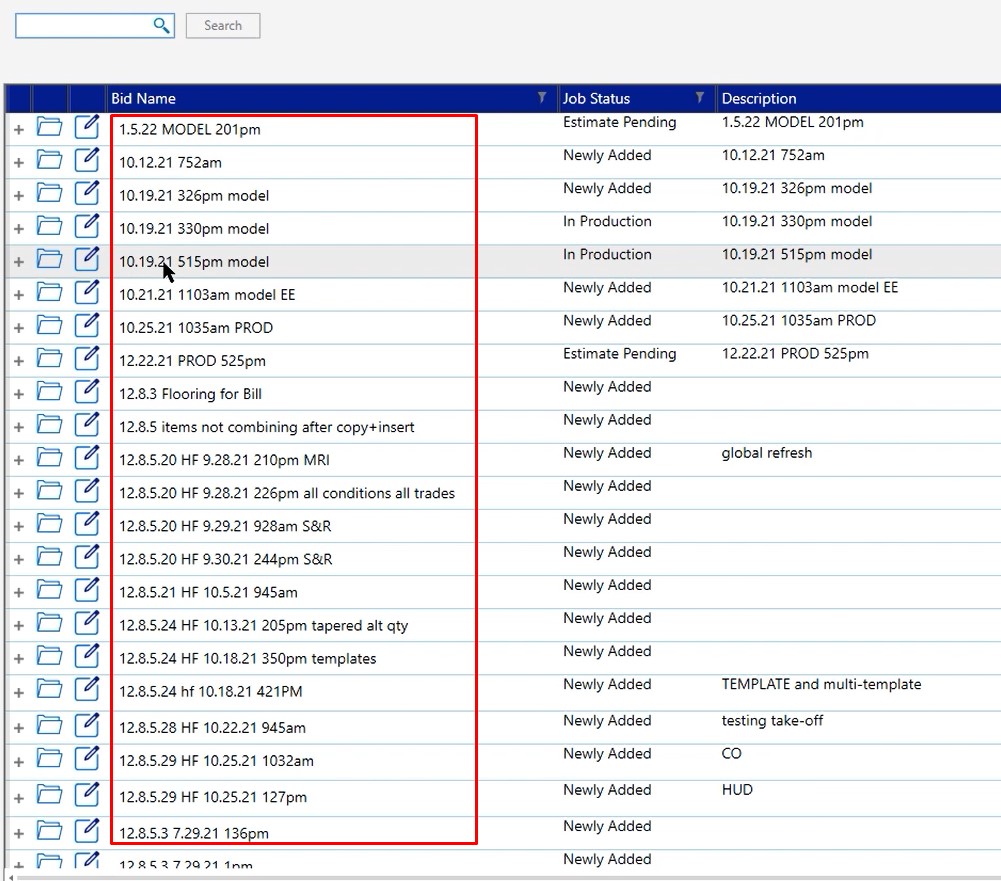
If I click it a second time, you’ll notice now we’re in a descending pattern
Click it a third time, back to the default view
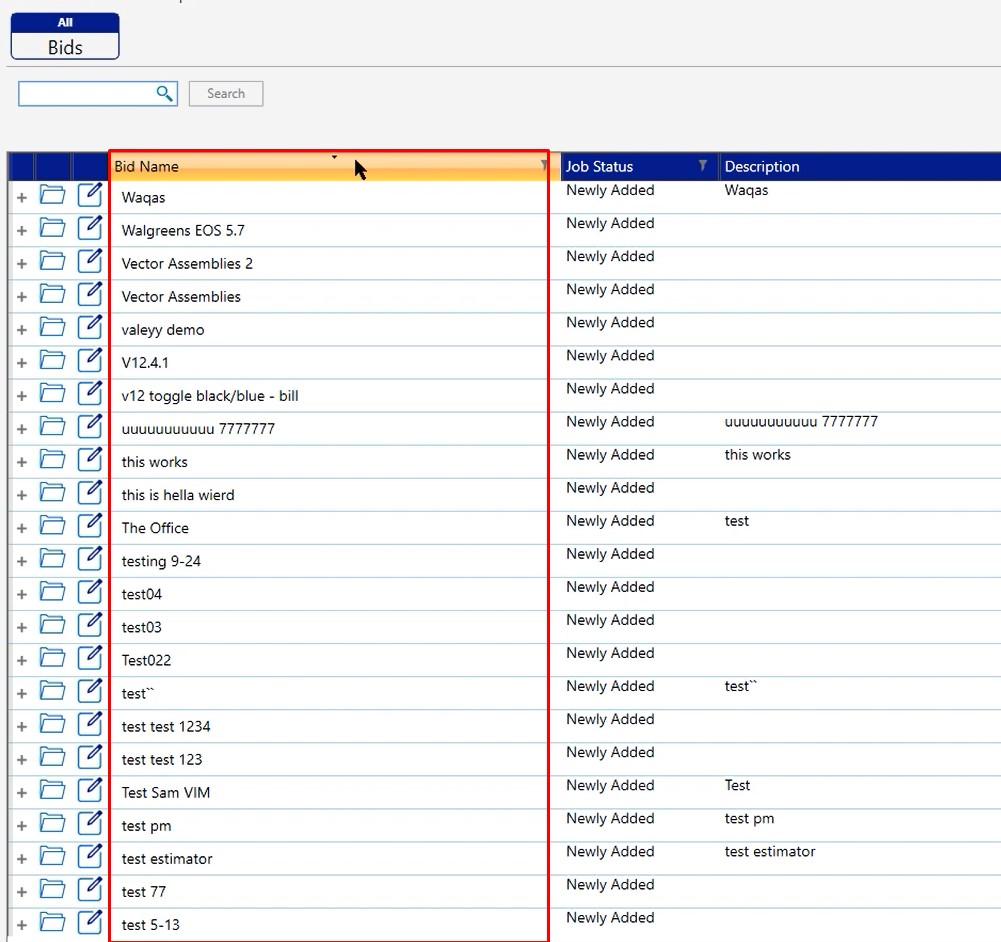
Move Columns
To move your column simply left click, hold, drag, and drop. You can organize the screen however you want. (see video for demonstration)
It’s important to note that as you’re making modifications to the bid grid screen or to any of the screens where you are manipulating the columns, it is specific to the computer that you’re working on. So if you have two different computers, say home and office computer, make sure that both are set up the same way to avoid confusion.
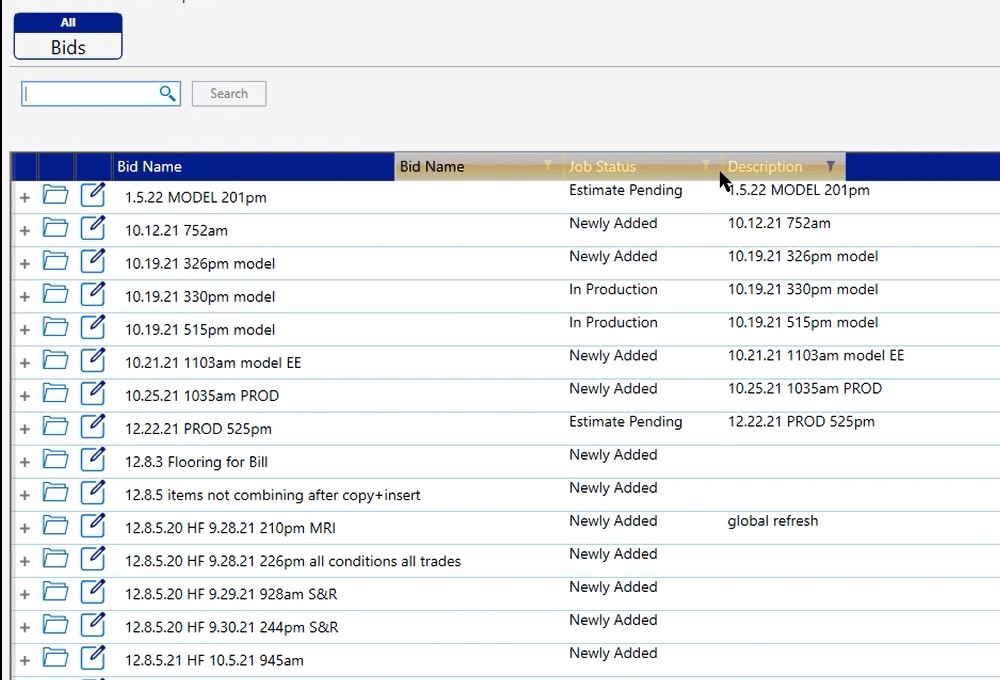
Hide Columns
If there are more columns than you want to see, on the right hand side you can click the columns dropdown, which is the three horizontal line icon. Here you can uncheck any one of these boxes that you don’t want to see, or you can check any one of these boxes that you would like to see on the screen.
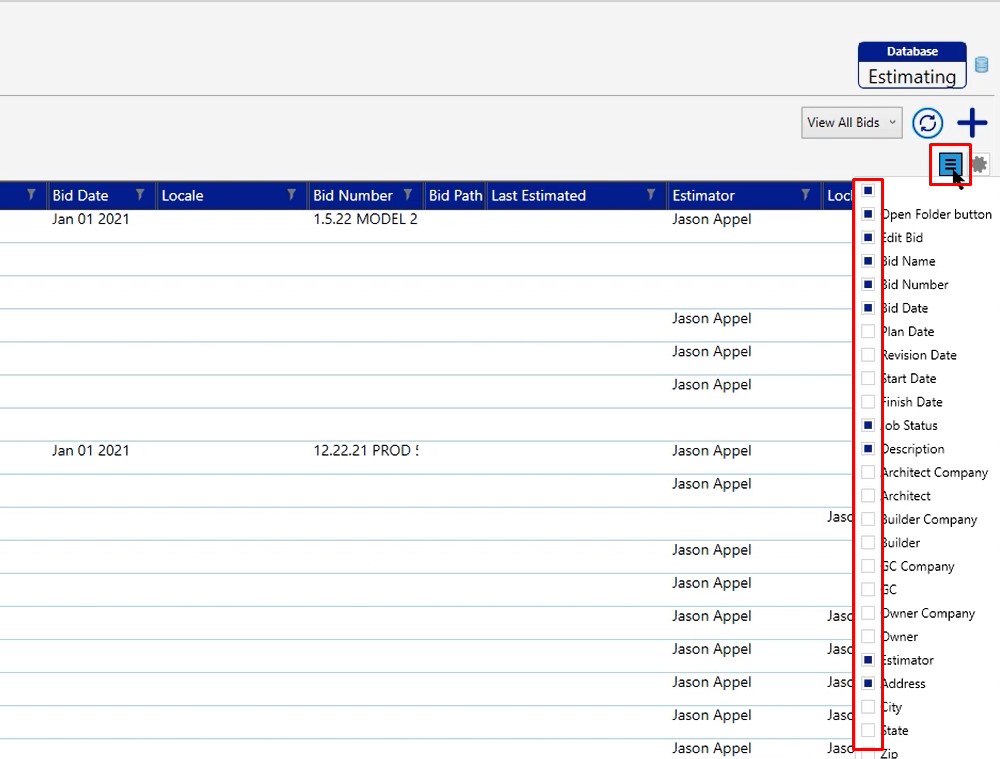
Add Bid & Refresh Buttons
The plus button is used to create a new bid and the refresh button directly to the left of that to refresh this list. For example, if you were to unarchive a project and you needed to see it again, this is how you would be able to see that project.
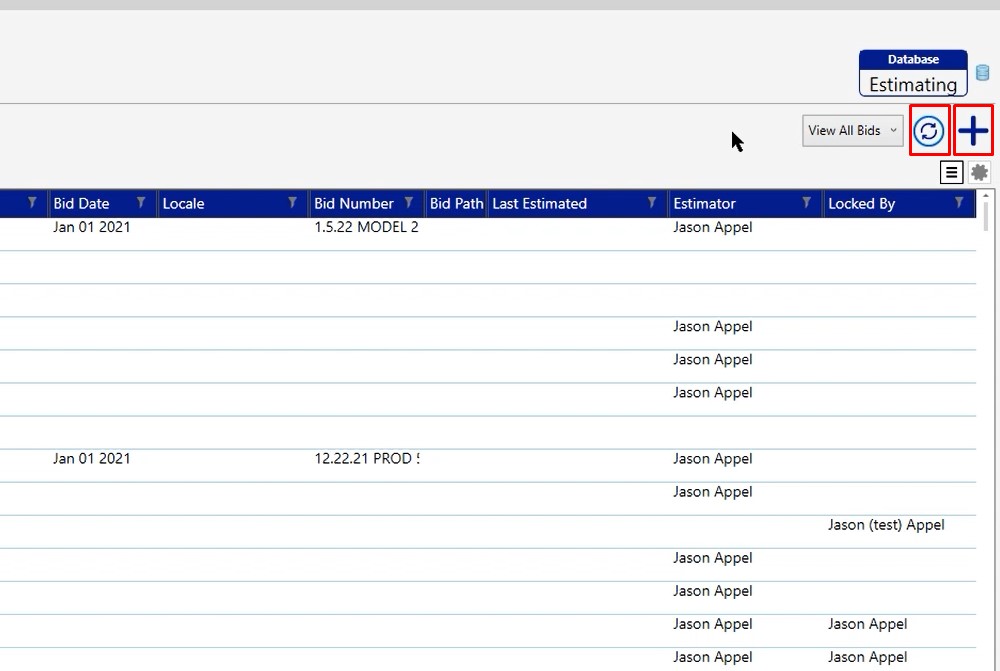
View All Bids
The view all bids button is a filtering dropdown for what bids you want to view.
You have the option of:
- View all bids
- View all open bids
- View all my check out bids
- View all my bids
- View my open bids
- View my recent bids
- View all checked out bids
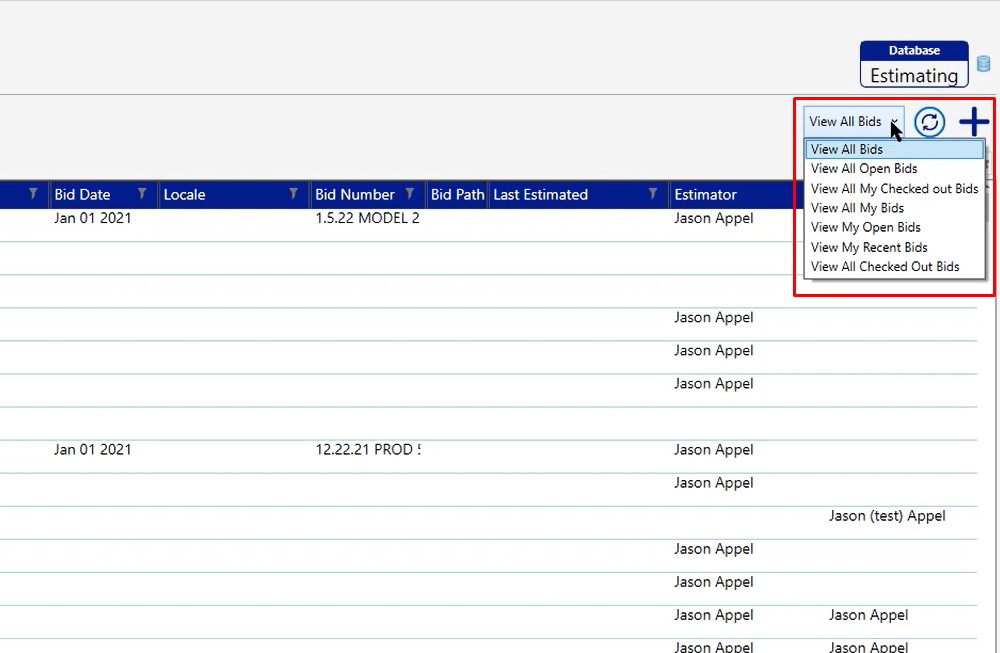
Video Help
In the upper, right hand corner is a question mark icon. This is the quick access link to our YouTube page.
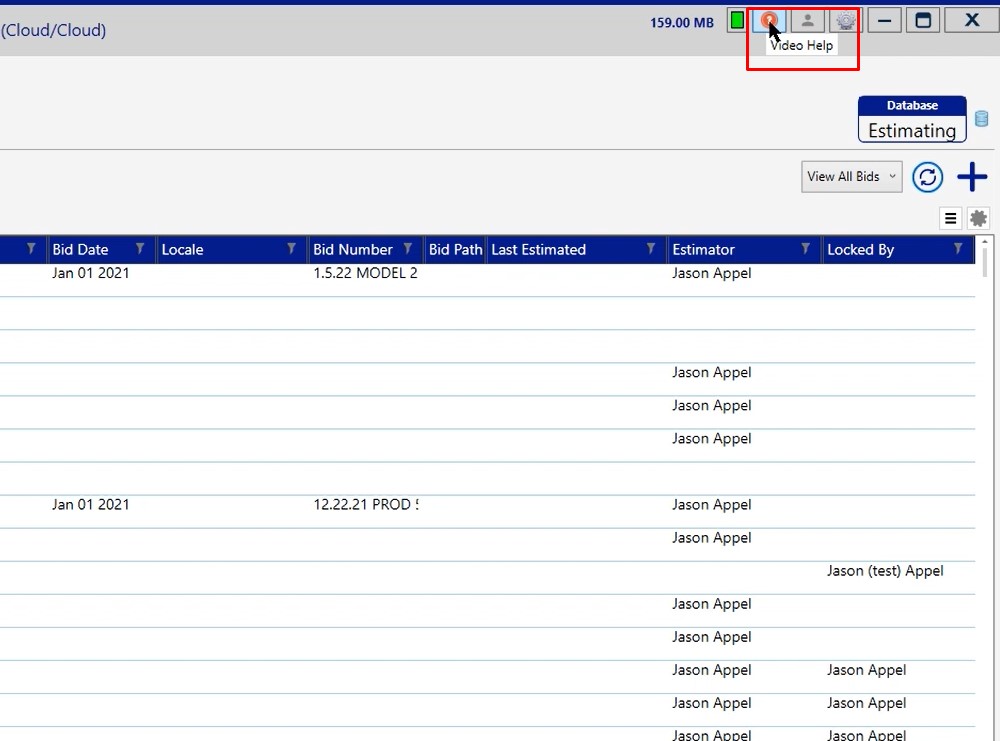
So if you were to click on that, it’s going to take you right to our YouTube page.
If you click on our logo or our name on the left hand side, you can pause the video so you don’t have to hear that noise come through.
You can click on the video’s tab to be able to go find all of the videos that we’ve produced for you to watch to get additional training or just to see if there’s something out there available that you might not have known about.
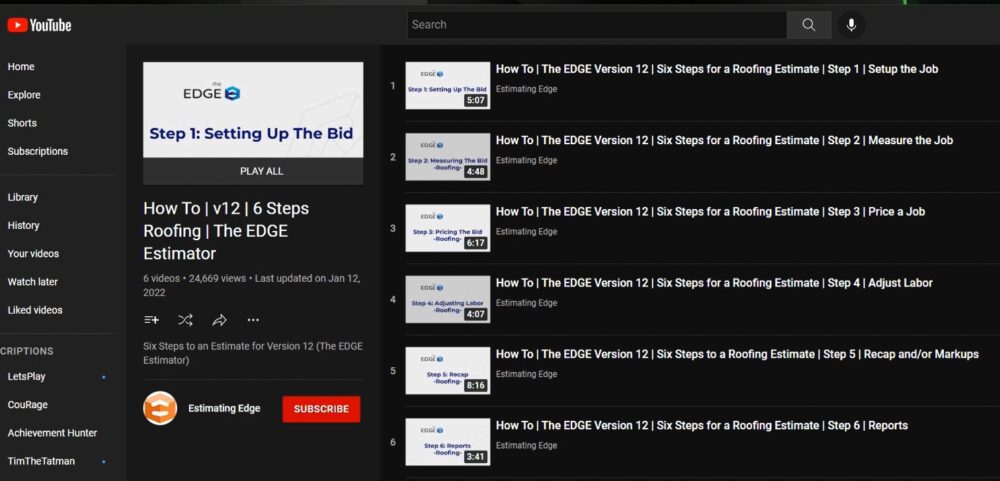
Help Icon
In the upper, right hand corner is a help icon
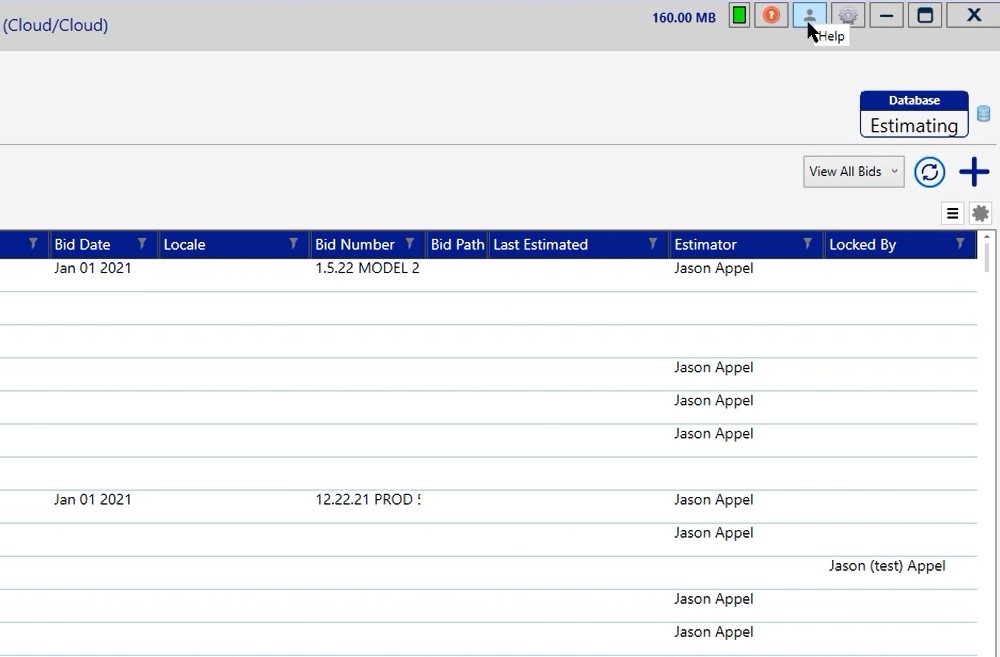
Clicking on the icon will take you directly to our support page.
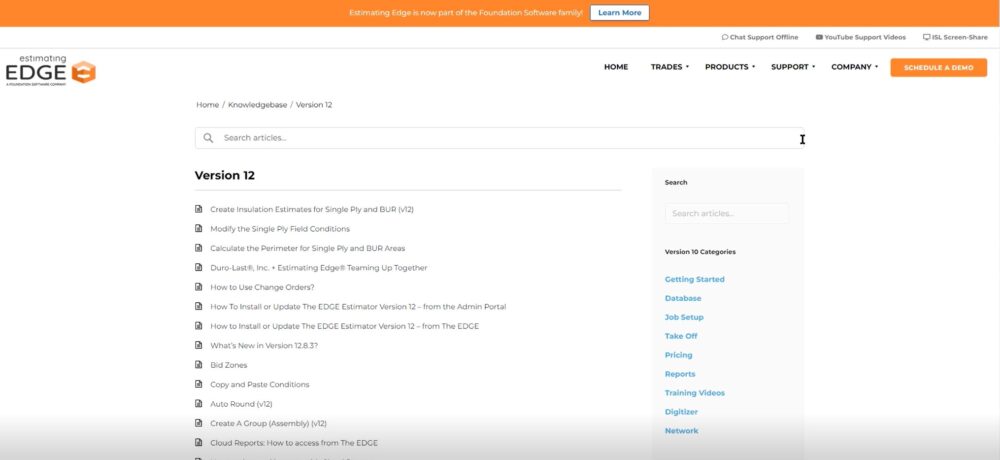
Keyboard Shortcuts
One of the most commonly requested items are keyboard shortcuts. You can type in the search for keyboard shortcuts.
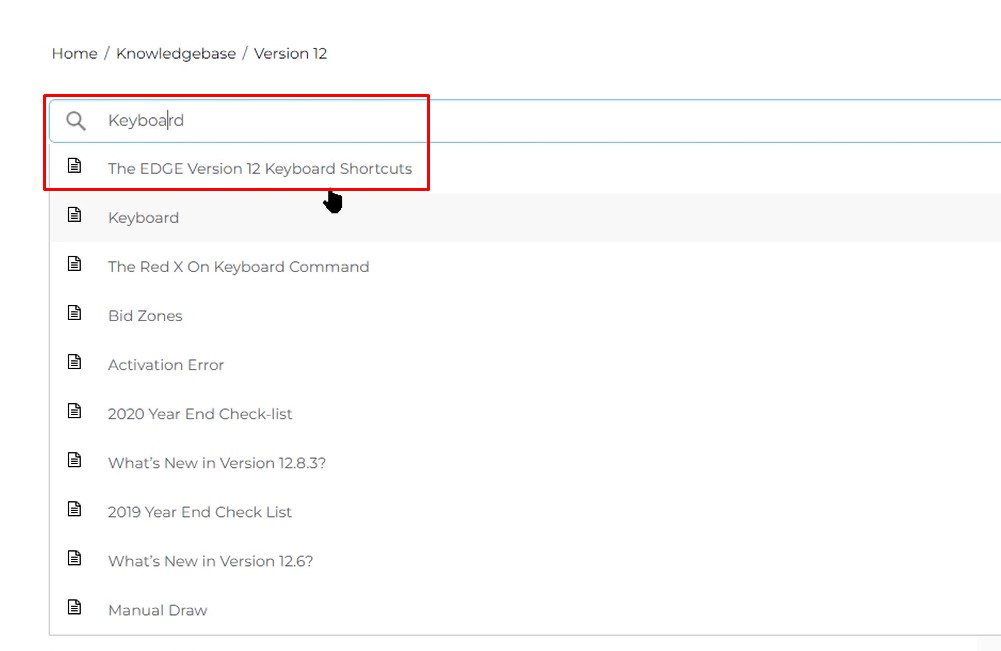
Click on the link for keyboard shortcuts. And now you can either scroll through the list or if you would like, you can left, click on the PDF and you can download this PDF or print this PDF to have it readily available for you.
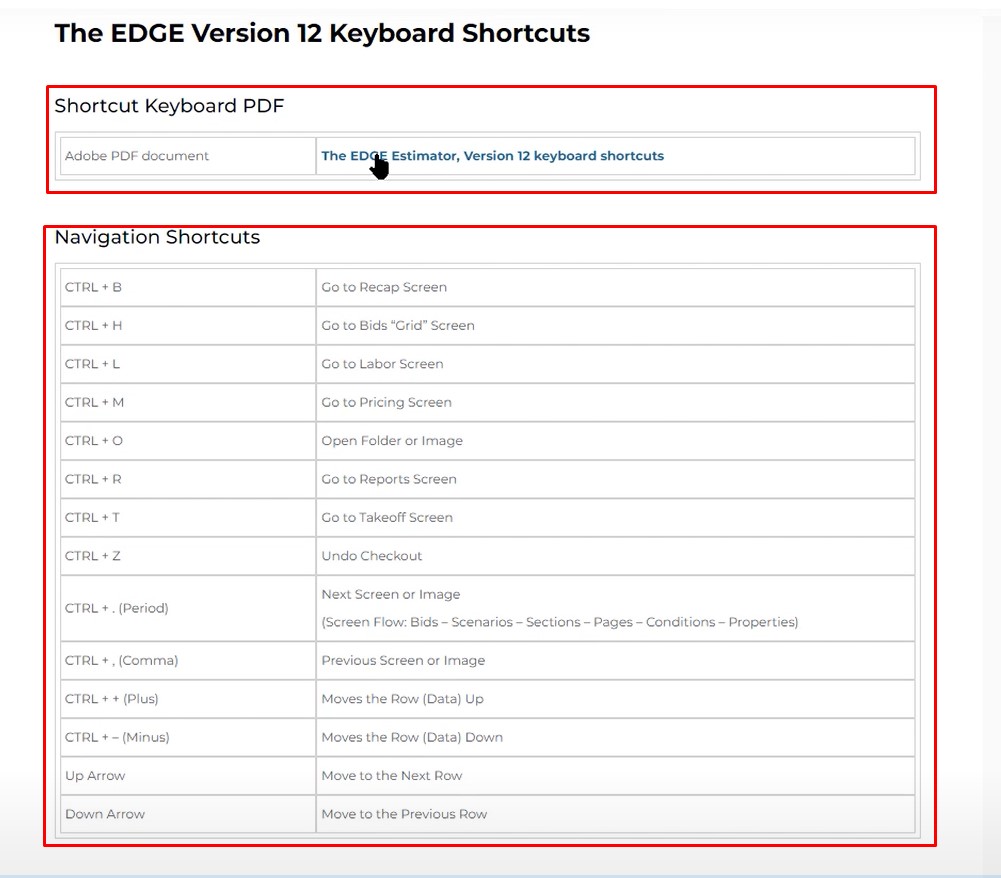
Gear Wheel / Administration Portal
The gear wheel in the upper, right hand corner is a quick access link for you to access the administration portal.
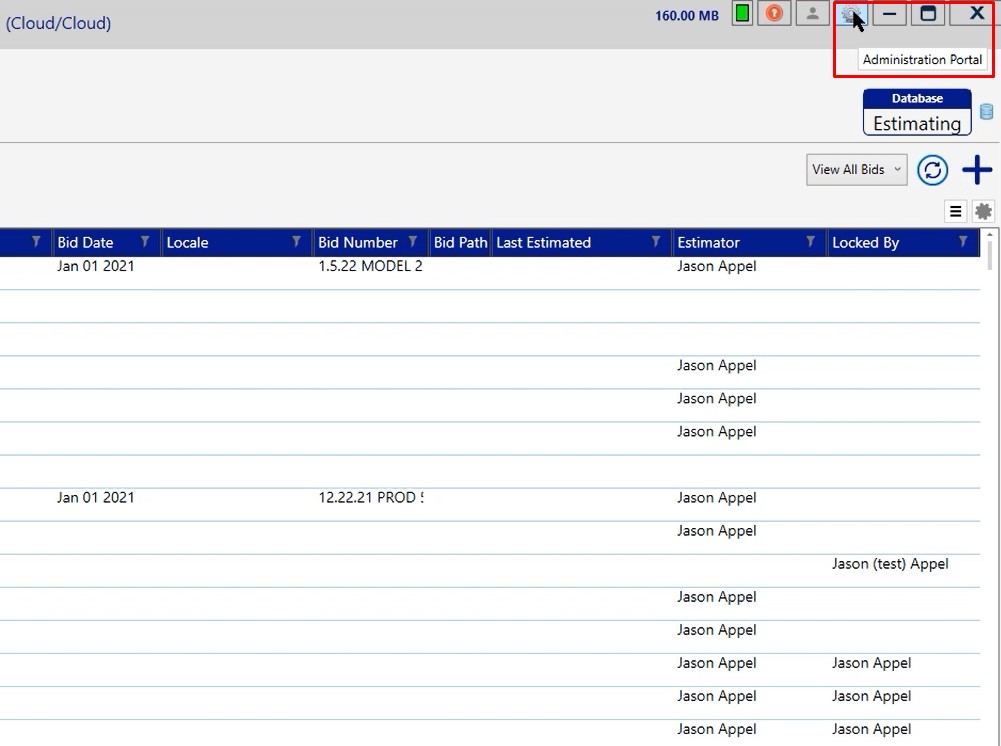
If you click on the gear, it’s going to take you right into the administration portal
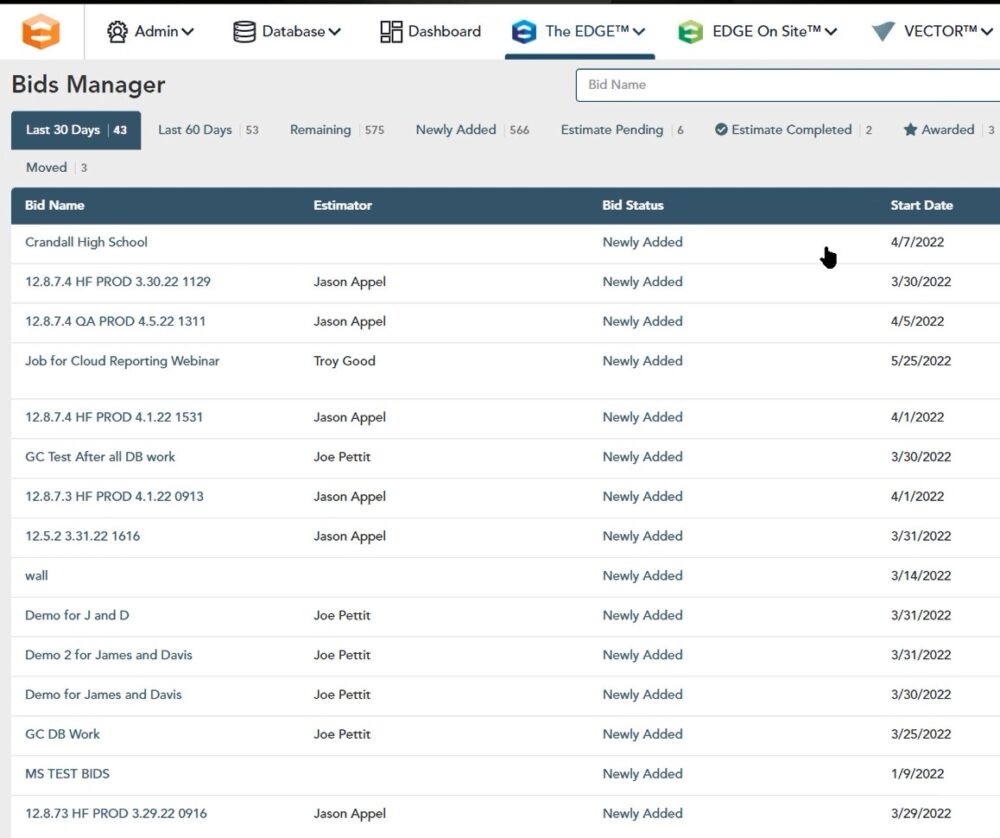
If you have any additional questions or you run into any issues as you’re making modifications, please reach out to our tech support team and they’d be happy to assist you in any way they can.

