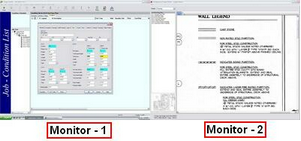Estimating Edge’s team of experienced construction professionals and software engineers have developed the industry’s smartest takeoff and estimating software solutions for competitive estimates.
Estimating Edge’s team of experienced construction professionals and software engineers have developed the industry’s smartest takeoff and estimating software solutions for competitive estimates.
Don’t just estimate faster. Estimate better.®
- /
- /
- /
- /
Background Image Viewer (v10)
The Background Image Viewer
The Background Image Viewer allows you to have a separate window that will show you your already loaded background images and/or details. This gives you the ability to set-up conditions without having to use a separate program or minimizing the Edge.
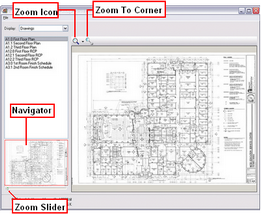
1.Go to the Condition Tab.
2.Go to File | Background Image Viewer.
NOTE:
The Background Image Viewer does not allow you to edit images. We also strongly suggest the use of dual monitors.
Zoom Icon
– Clicking this will default the zoom to a 100% enlarging the picture. Clicking the drop down will allow you to select a percentage of zoom or “Fit to window” which will restore the image back to its original view.

Zoom To Corner
– Clicking this icon will automatically zoom to 25% and to the bottom right hand corner.
Navigator
– The navigator gives you a bird’s eye view of the Background Image. Move the red box around to view a particular section of the image.
Zoom Slider
– The slider allows you to have customized control of the amount of zoom. Move the slider to the right to zoom in, move to the left zoom out.
Click, hold and drag the Background Image Viewer Title Bar to your second monitor. Then release the Background Image Viewer.
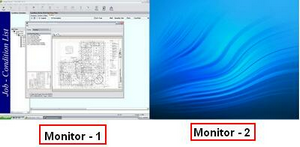
Click the Maximize button on the Background Image Viewer. This will expand the window to the full area of your second monitor.
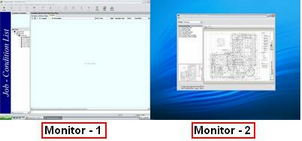
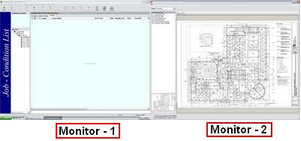
Move the Zoom Slider to the right to magnify the image. Now use the Navigator to pick an area that contains information about the partitions.
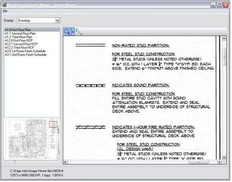
Now that we can see a close up view of the image, insert a partition condition and begin setting it up. Since we have dual monitors, we are able to set up the condition without the need to minimize the Edge or use a separate program. This will allow for a seamless and efficient work flow when using Background Images.
Continue inserting and setting up your conditions. Once you have all your conditions set up, move to the drawing screen.